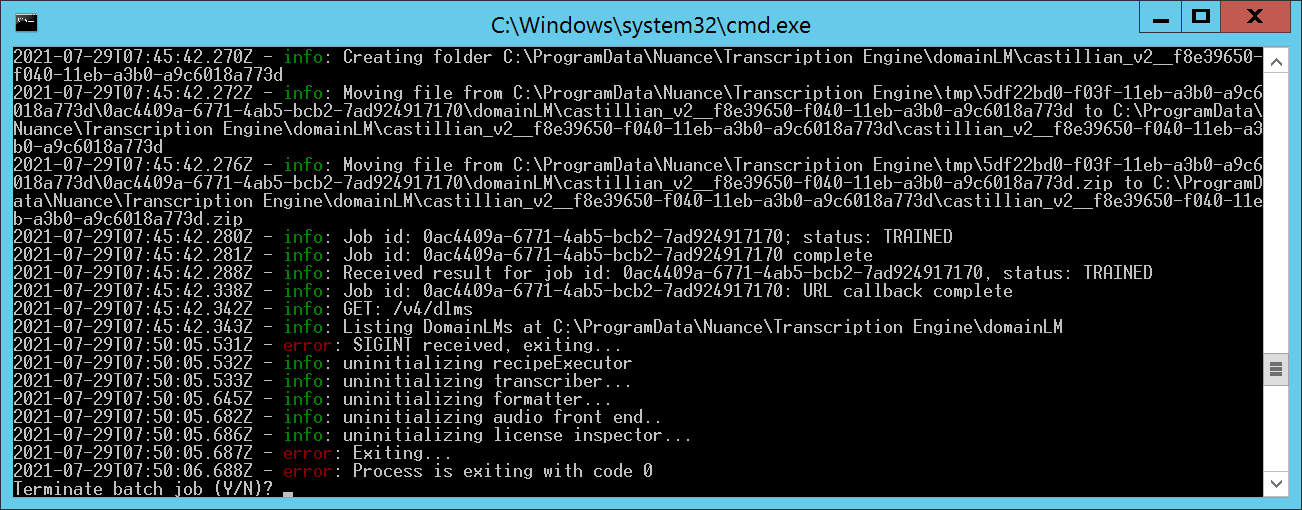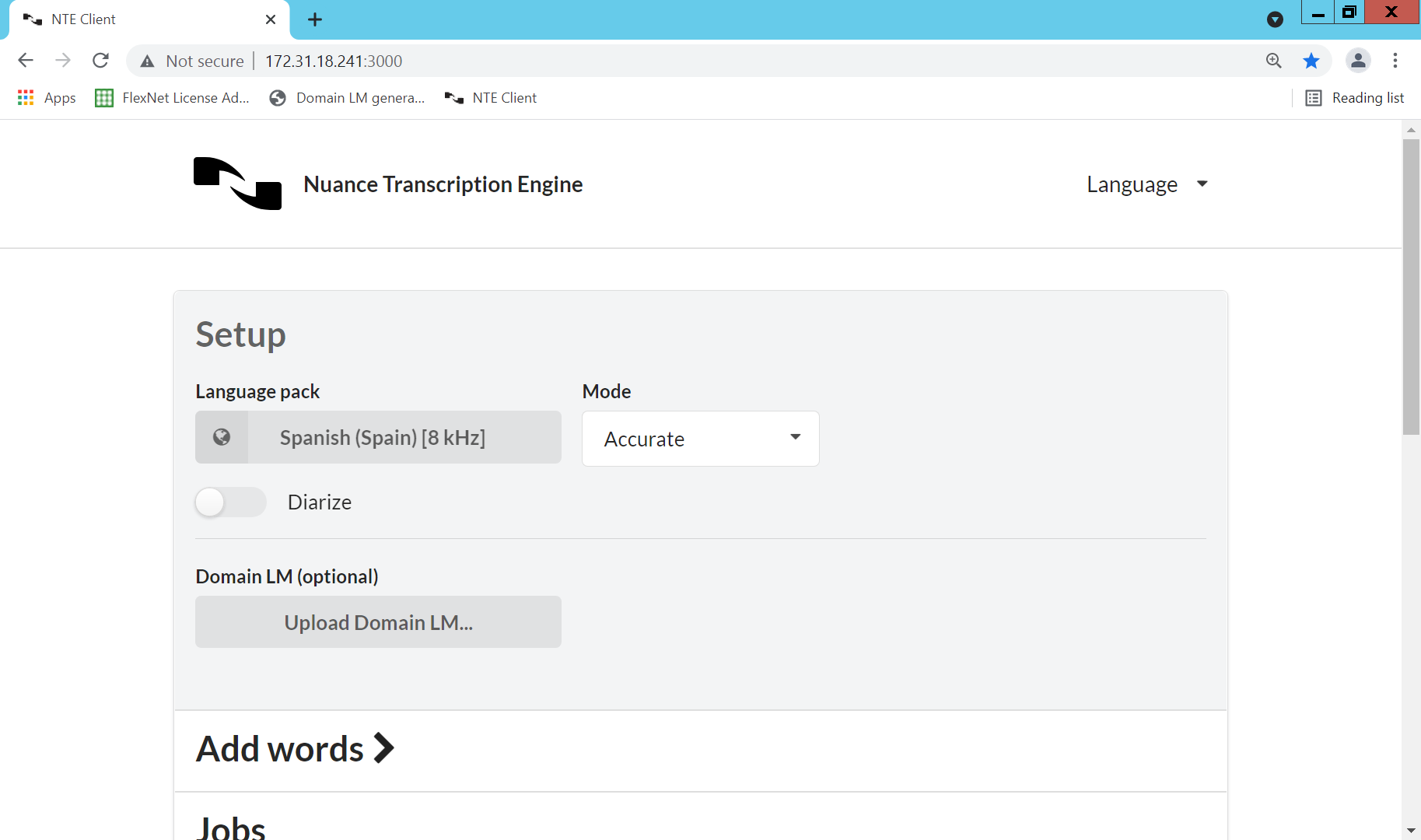Como configurar Nuance Transcription Engine (NTE) para OpenText Explore
OpenText(TM) Explore es una solución de “descubrimiento” que permite a los profesionales de negocio y Centros de Atención al Cliente ver las interacciones a través de diversos canales colectivamente para obtener una imagen completa de los comportamientos y las relaciones de los clientes.
Explore analiza las grabaciones de llamadas y las sesiones de chat, combinándolas con datos de comportamiento de las redes sociales, blogs de todo el mundo, foros y cobertura de noticias. Explore, busca de forma dinámica los resultados en busca de significado subyacente, ofrece información procesable sobre el comportamiento de los clientes casi en tiempo real, lo que permite resolver problemas de manera más efectiva o mejorar las ventas en todos los canales.
Aunque la caliad de las transcripciones ofrecida por defecto es alta, podemos mejorar entrenar a Nuance Transcription Engine (NTE), el motor de transcripción utilizado por Explore, para mejorar la calidad y preción de las transcripciones. Vamos a ver que pasos tenemos que dar para configurar el sistema y abordar esta tarea.
Como configurar el sistema para mejorar la calidad de las transcripciones
NOTA: Las rutas referidas en este artículo hacen referencia a mi entorno. Pueden variar según el directorio elegido para la instalación de Explore.
Parar el servicio OpenText STeMS service
NTE es administrado por el componente de Opentext STeMS, que debe instalarse en los mismos servidores que ejecutan NTE. STeMS lanza y administra una instancia NTE por núcleo en el servidor.
En primer lugar, tras acceder a la aplicación Microsoft Management Console debemos detener el servicio OpenText STeMS service. Basta con hacer clic con el botón derecho, sobre el nombre del servicio, y pulsar Stop.
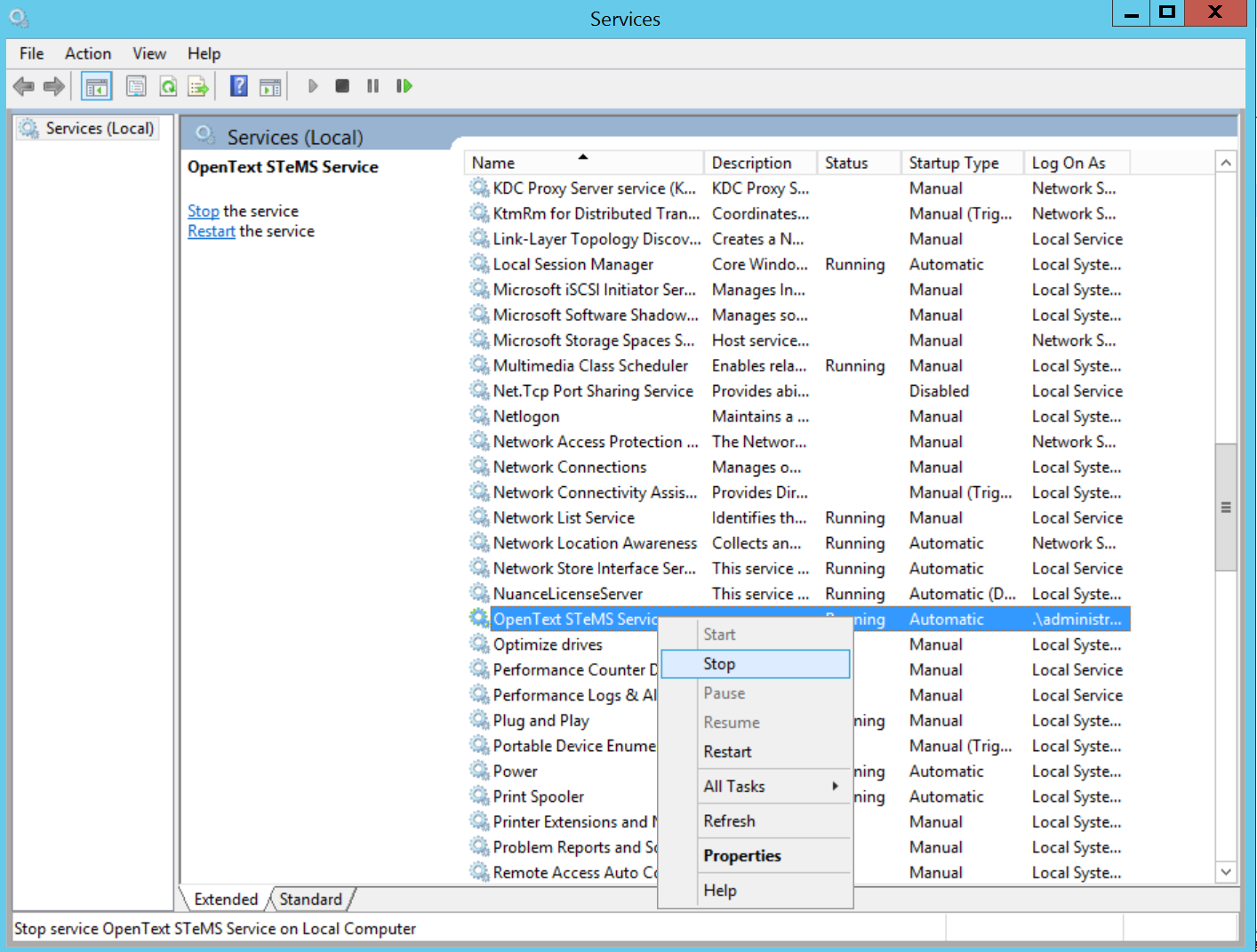
Actuliazar el fichero development.yaml
A continuación, vamos a definir el idioma que queremos usar con el motor de transcripción. Por defecto, el sitema esta configurado en ingles. Vamos a configurarlo en español. Para ello accedermos al fichero develoment.yaml
El fichero develoment.yaml esta ubicado en C:\ProgramData\Nuance\Transcription Engine\config\develoment.yaml
languagePack:
name: 'nte-spa-ESP-4.0.01-8kHz'
allowSharedMemory: false
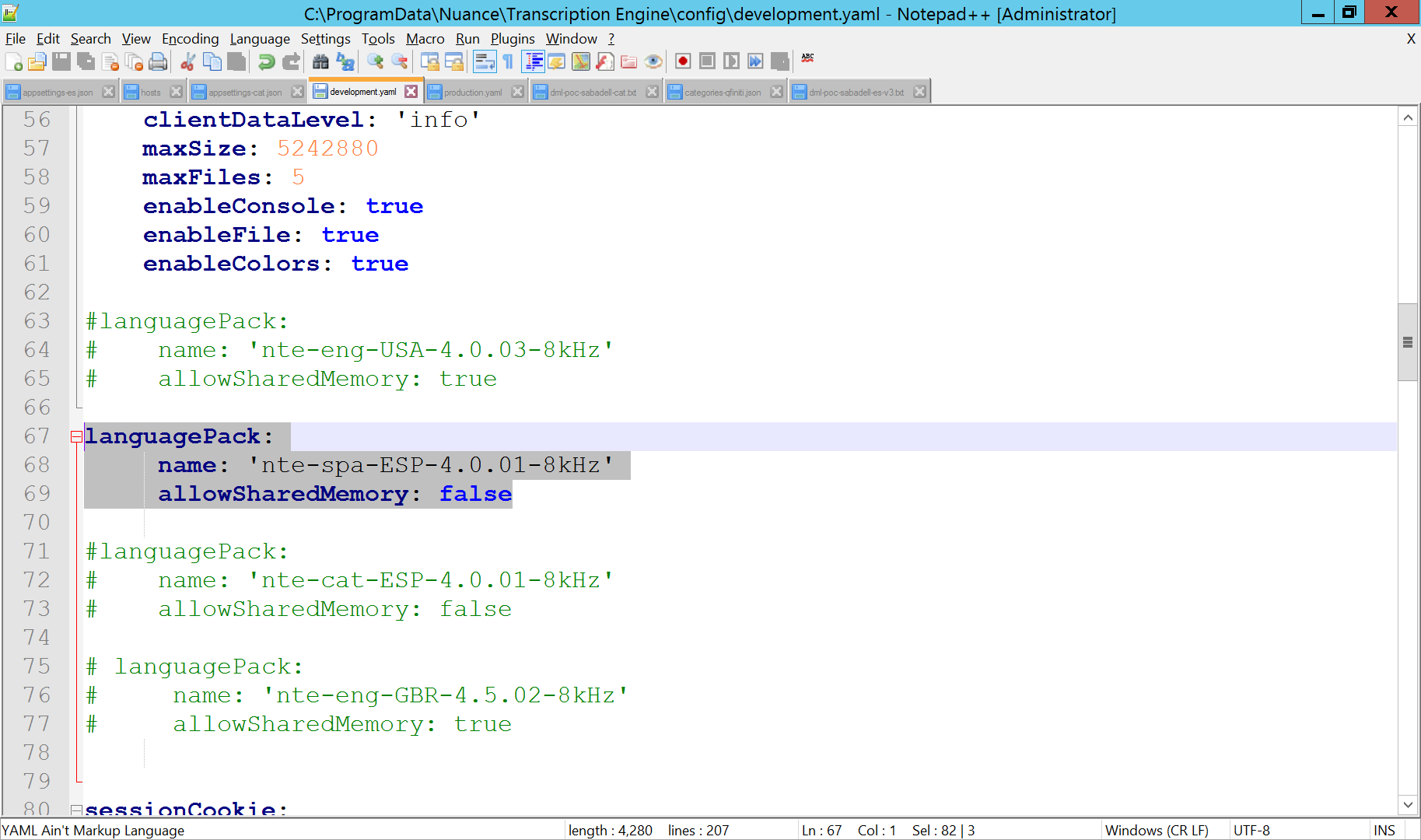
El valor del atributo name se corresponde con uno de los packs de idioma instalados en nuestro servidor, habitualmente localizados en el directorio C:\ProgramData\Nuance\Transcription Engine\language_packs
En el mismo fichero, develoment.yaml, también debemos cambiar el valor del atributo startAsGenerator a false.
domainLMGeneration:
startAsGenerator: false

Actuliazar el fichero production yaml (defaultLanguage: ‘spa-ESP’)
También vamos a definir el idioma que queremos usar con el motor de transcripción en el fichero production.yaml
El fichero production.yaml esta ubicado en C:\ProgramData\Nuance\Transcription Webclient\config\production.yaml
En este caso debemos utiliza el código de idioma y código de país de 3 letras:
defaultLanguage: 'spa-ESP'
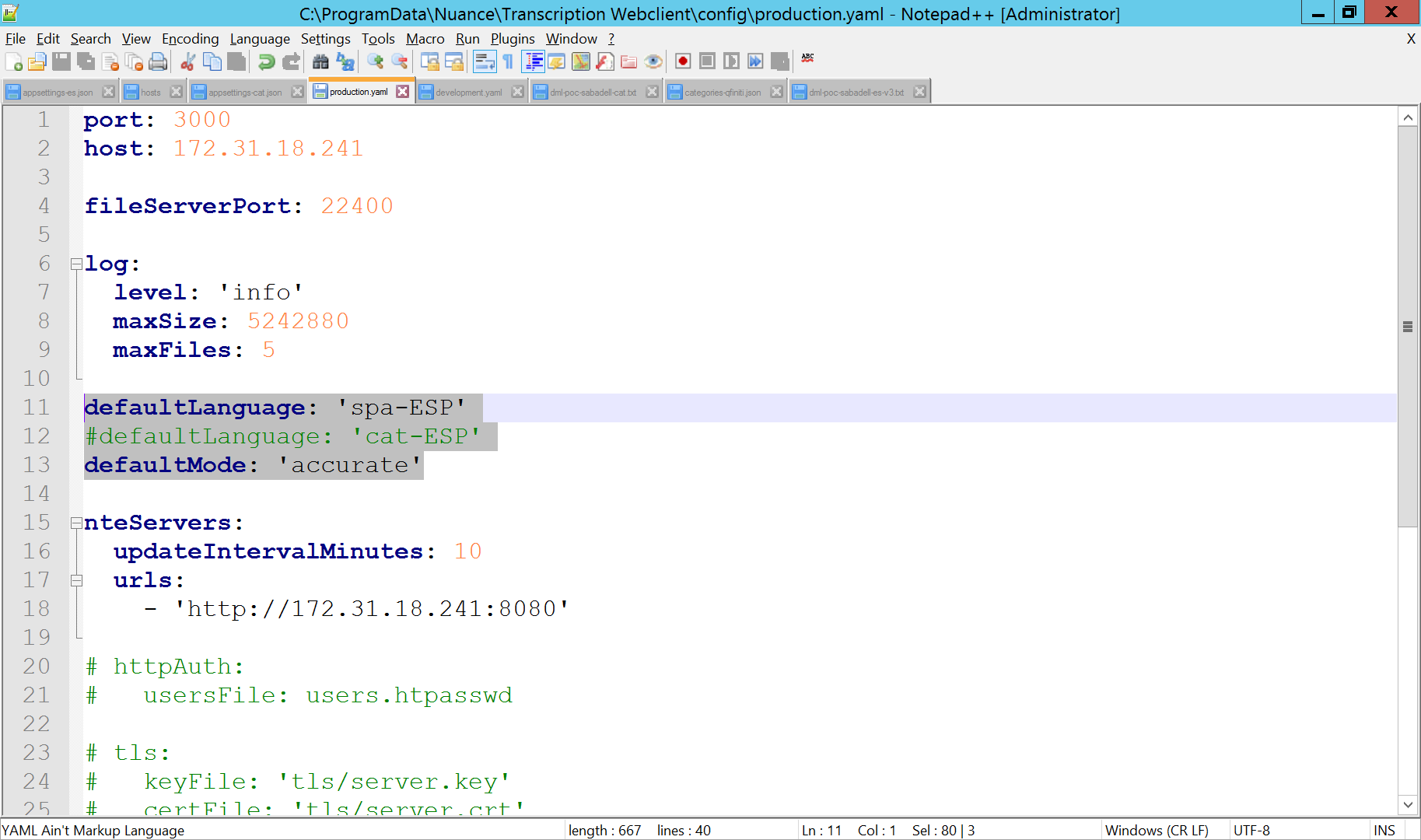
Actualizar el fichero appsettings.json (“Language”: “spa-ESP”)
El último fichero de configuración que debemos actualizar es appsettings.json. Donde debemos asignar el nuevo valor “spa-ESP” al atributo “Language”. Nuestro fichero de configuración deberá tener un aspecto similar a este:
NOTA: Habitualmente el fichero appsettings.json se encuentra el directorio
C:\Program Files (x86)\opentext\STeMS
...
"Nuance": {
"NTE": {
"IP": "172.31.18.241",
"httpPort": "8000",
"httpsPort": "7000",
"UseShellExecute": "true",
"CreateNoWindow": "false",
"application": "C:\\Program Files\\Nuance\\Transcription Engine\\startEngine.bat",
"applicationName": "nte"
},
"NTECallbackURL": "http://172.31.18.241/api/STeMS/NTECallback",
"InstallType": "OnPrem",
"QueueWatermark": "2",
"QueueOverflowMultiplier": ".5",
"Language": "spa-ESP",
"HouseCleaningTimeout": "60",
"CoreOverride": "8",
"NoAudioText": "Transcription for all of the segments has failed",
"LogStatistics": "",
"AddWords": [],
"AWSTableName": "STeMSTracker",
"DomainLM": {
"Name": "",
"Url": "",
"Weight": "High"
}
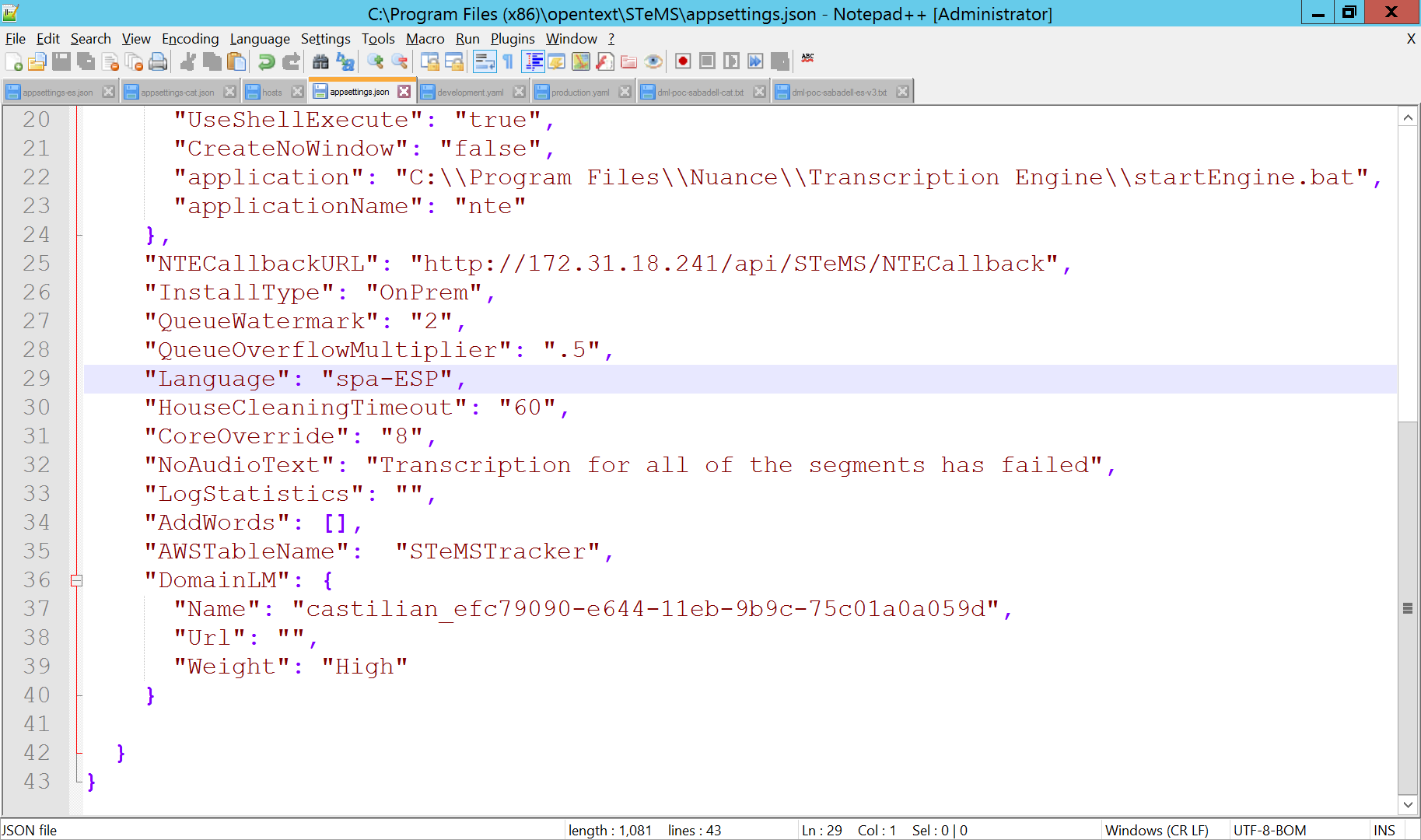
Start transcription engine
Una vez finalizada la configuración debemos ejecutar el script startEngine.bat ubicado en C:\Program Files\Nuance\Transcription Engine
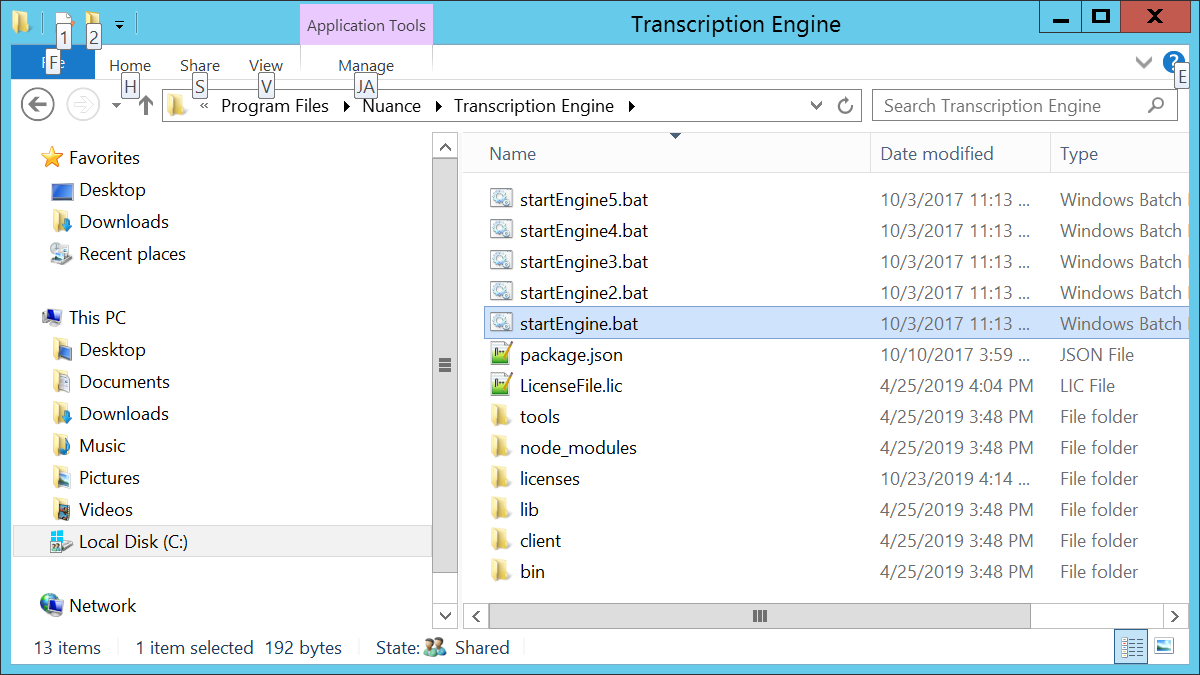
Cuando el servicio se haya inicializado correctamente veremos una pantalla similar a esta:
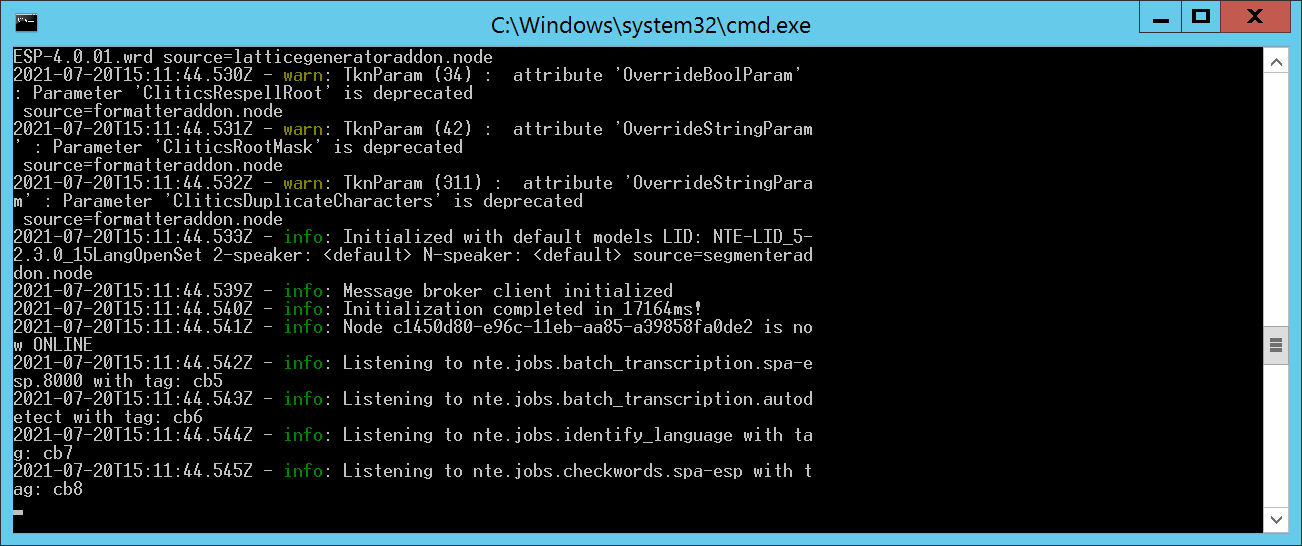
Start transcription web client
También debemos arrancar el Cliente Web de NTE. Para ello ejecutaremos el script start-server.bat ubicado en C:\Program Files\Nuance\Transcription Webclient
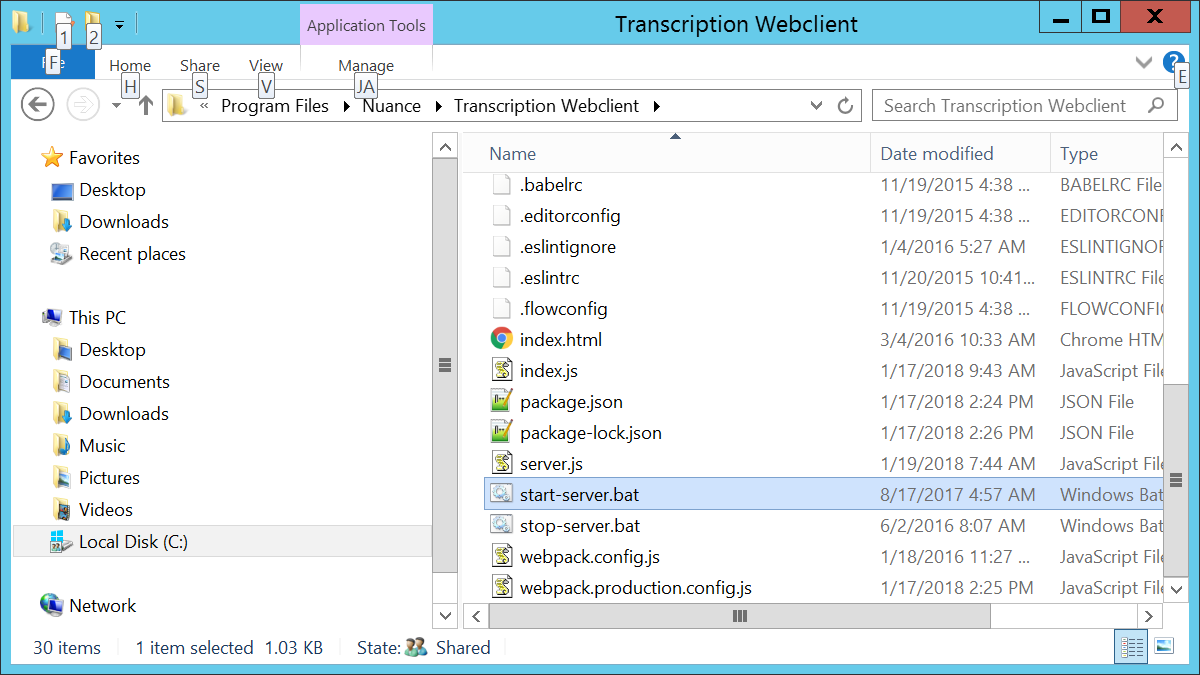
Acceso al cliente NTE
Por último accederemos al Cliente NTE en la dirección http://172.31.18.241:3000/ (la IP y el puerto pueden variar).
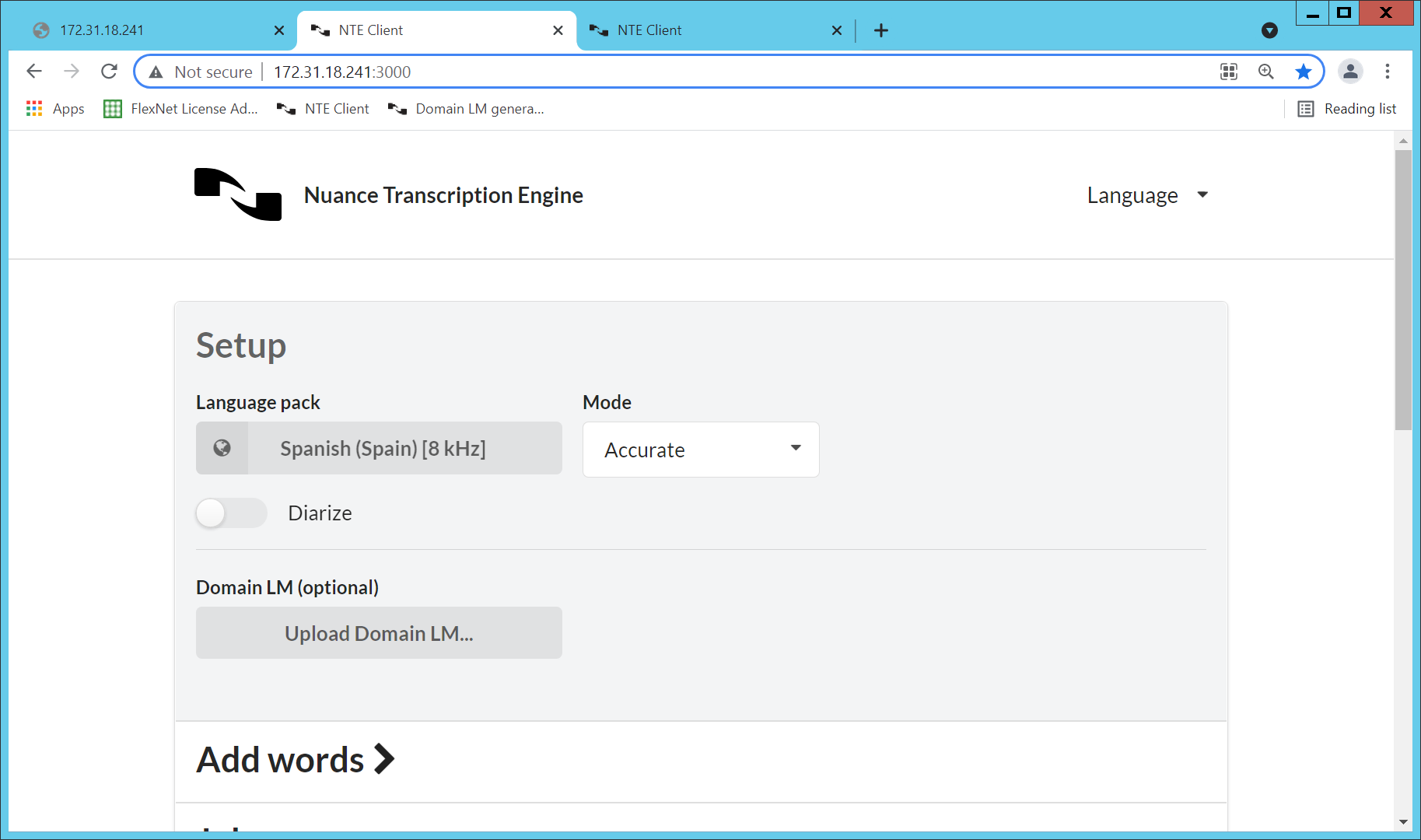
Ahora ya estamos listos para probar las calidad de las trasncripciones y ayudar al sistema a mejorarlas.
Lectura recomendada: Mejorando la calidad de la transcripción de las llamadas con Add Words en NTE y Explore
Deteniendo los servidores
Una vez finalizado el trabajo mejora de la calidad de la transcrición es aconsejable detener los servidores:
-
Detener el Cliente Domain Language Model (DomainLM Cliente): Basta con acceder a C:\Program Files\Nuance\Transcription Webclient y ejecutar el script stop-server.bat
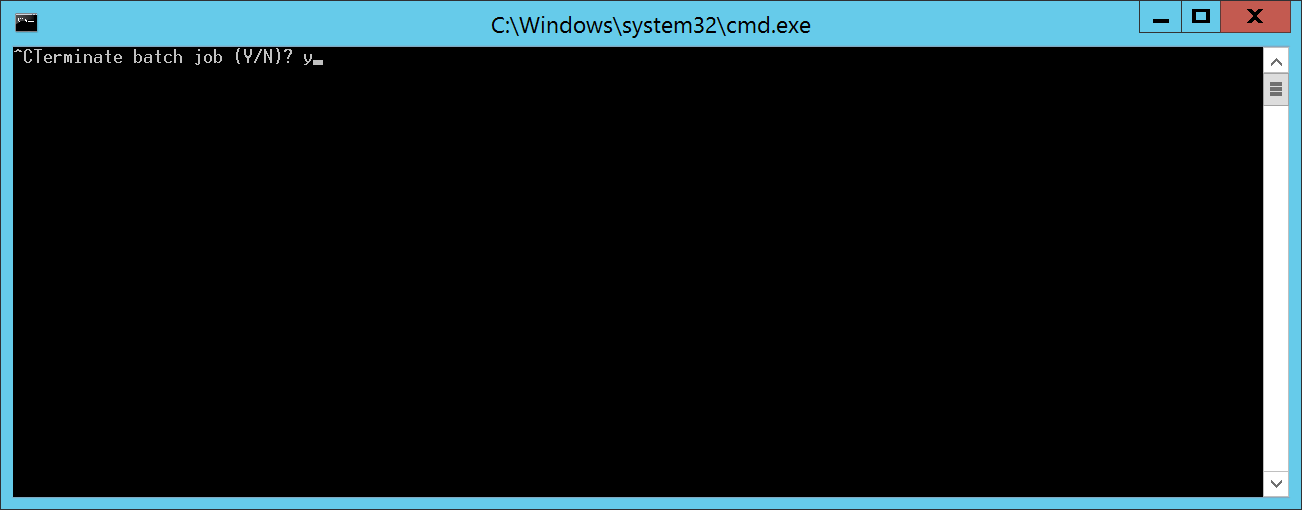
-
Detener el servidor NTE (Transcription Engine): Debemos pulsar
Ctrl + Cen la consola que ejecuta el servidor NTE