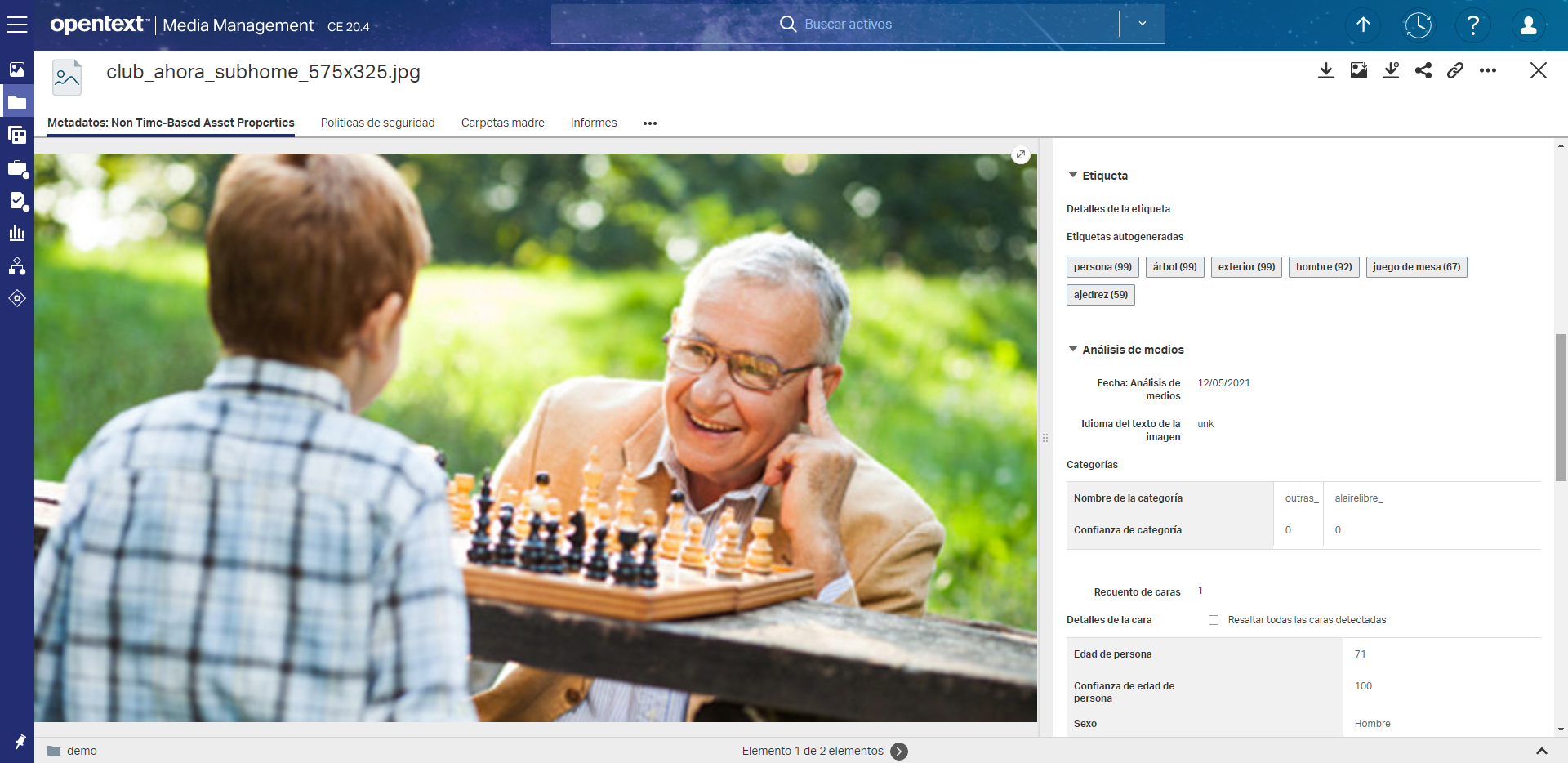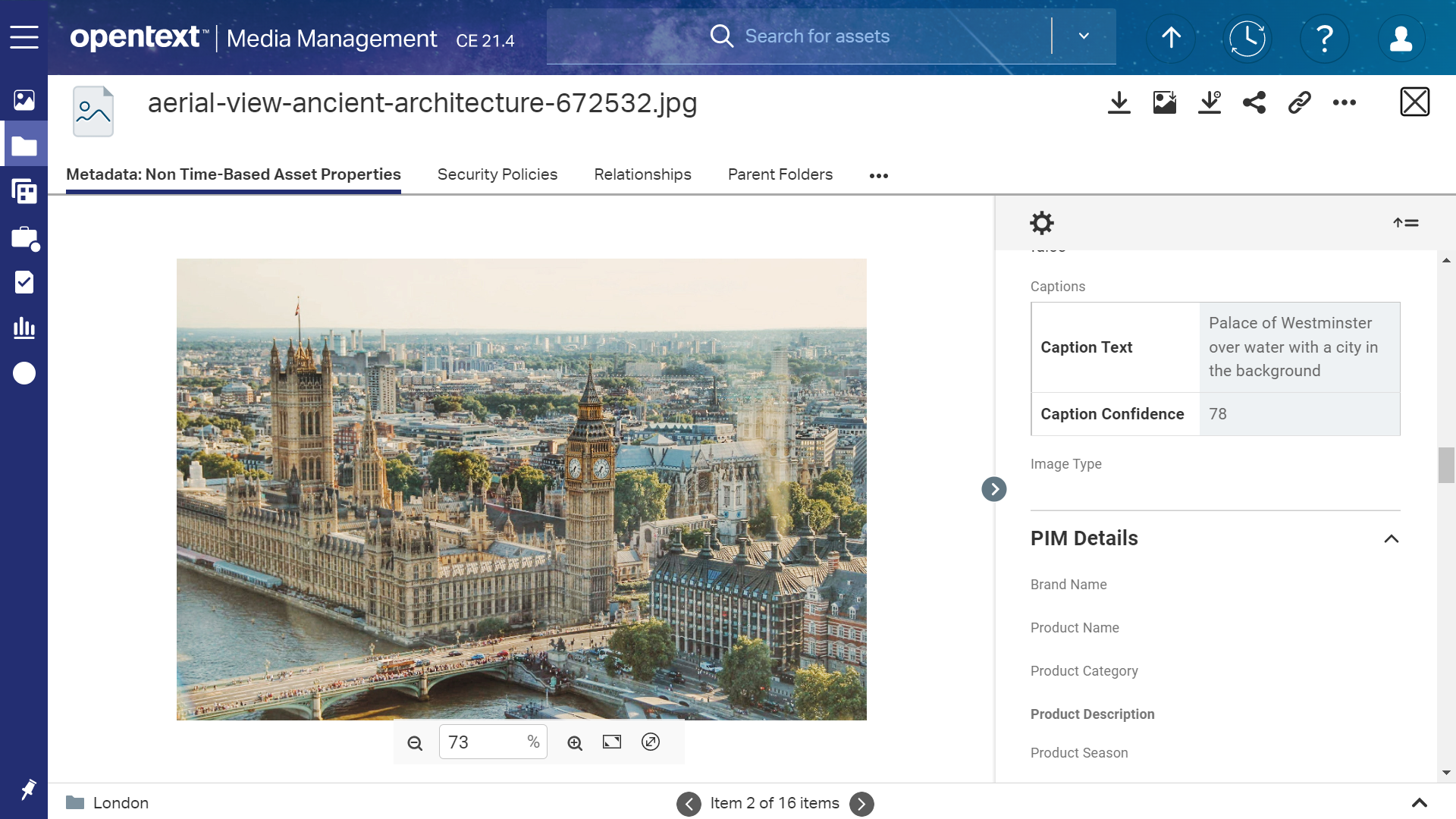Configurar el API de Google Computer Vision en OTMM
Rich Media Analysis, el módulo de OpenText Media Management (OTMM) para el análisis de imágenes y videos, puede funcionar con diversos proveedores de IA como Google, Amazon y Azure. En este artículo explicaré como configurar el API de Google Computer Vision en OTMM.
Rich Media Analysis proporciona análisis de imágenes almacenadas en OpenText Media Management para enriquecer la experiencia de búsqueda y descubrimiento. Mediante los conectores con Azure Computer Vision, Amazon Recognition y Google Vision permite realizar etiquetado automático de imágenes por número de personas, rostros, edad, género, descripciones, objetos, colores y OCR de subtítulos.
Configurar el API de Google Computer Vision
Crear un proyecto en Google Cloud Vision
En primer lugar hemos de acceder a Google Cloud e iniciar sesión con nuestra cuenta de Google. A continuación hemos de seguir los siguientes pasos:
-
En la página de inicio, hacer clic en el botón Go to Console.
-
En la página de la consola, hacer clic en Select Project
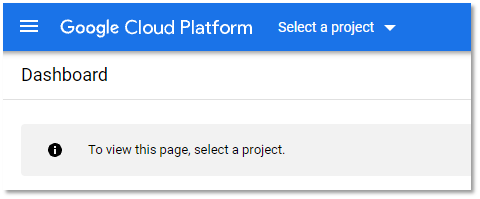
- En la ventana Projects, elija New Project
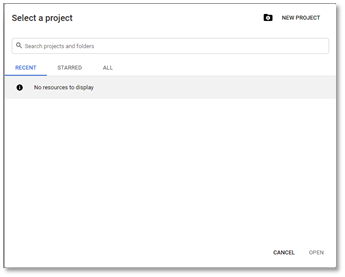
- Asignar un nombre al proyecto, por ejemplo,
GoogleVisiony haga clic en Create.
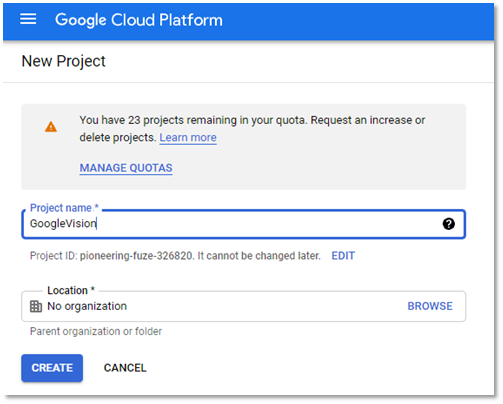
Habilitar el API de Google Cloud Vision
A continuación, debemos habilitar el API de Google Cloud Vision. Para ello tendremos que realizar las siguientes acciones:
- Desde el panel, hacer clic en Go to APIs overview en la sección
APIs:
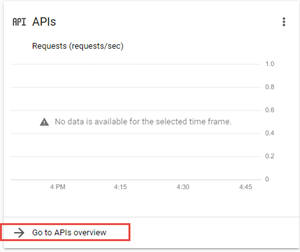
- En la página APIs and Services, hacer clic en Library y escribir
visionen el cuadro de búsqueda. - Seleccionar Cloud Vision API
- En la página de Cloud Vision API, hacer clic en Enable
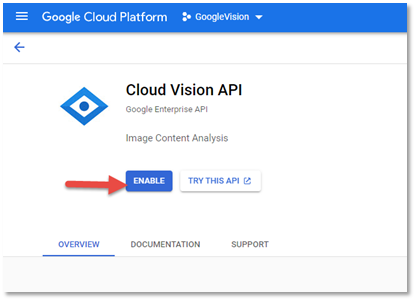
Crear credenciales
Una vez que el API de Google Cloud Vision está habilitada, crearemos las credenciales que usaremos mas tarde. Tan solo tendremos que seguir estos pasos:
- En la página Cloud Vision API, seleccione Credentials
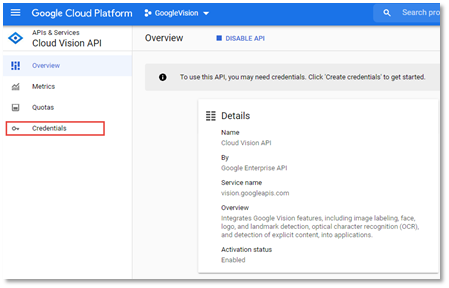
- En la página Credentials, hacer clic en +CREATE CREDENTIALS
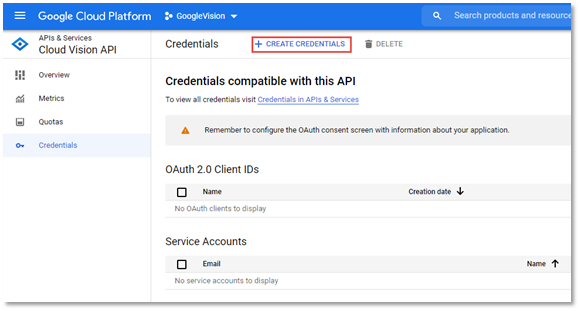
- Seleccionar Service Account
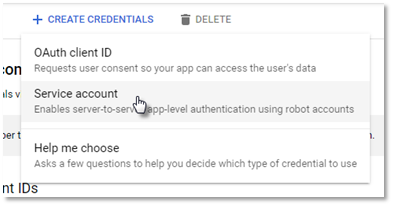
- Proporcionar el nombre de la cuenta de servicio y una descripción opcional
- Hacer clic en Create and Continue
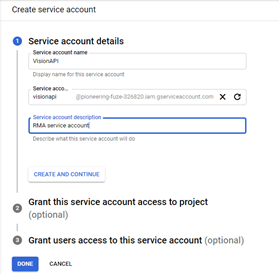
- Seleccionar un Rol, por ejemplo, Owner, hacer clic en Continue
- Hacer clic en Done
Agregar una clave a la cuenta de servicio
Una vez creada la cuenta de servicio, tenemos que
- Hacer clic en el nombre de la cuenta en la página Credenciales
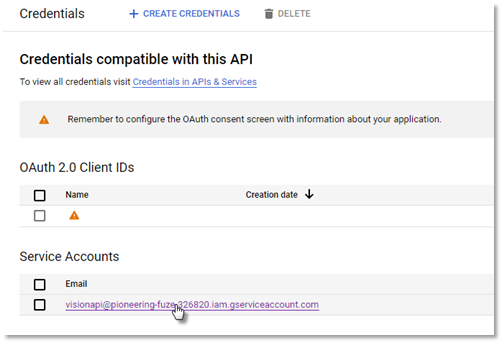
- En la página de detalles de la cuenta de servicio, seleccione Keys y haga clic en Add Keys > Create New
- Seleccionar
JSONen la ventana emergente y hacer clic en Create
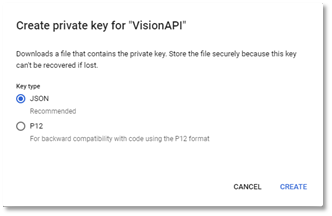
- La página mostrará la ventana Save as para descargar el archivo JSON. Debemos guardarlo en un lugar seguro, ya que no se puede volver a descargar desde Google Cloud
Agregar una cuenta de facturación al proyecto
Por último vamos a añadir una cuenta de facturación al proyecto. Para ello hemos de:
- Desde el panel, hacer clic en el enlace Billing
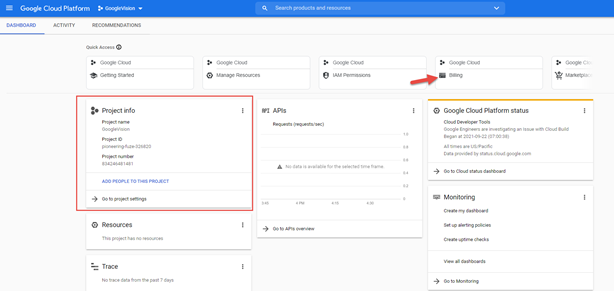
- La página nos avisará de que no hay una cuenta de facturación asociada:
This project has no billing account.
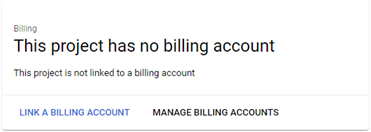
- Hacer clic en Link a billing account
- Si se muestra el mensaje
No active billing accounts, tendremos que hacer clic en Manage Billing Accounts y cree una nueva cuenta
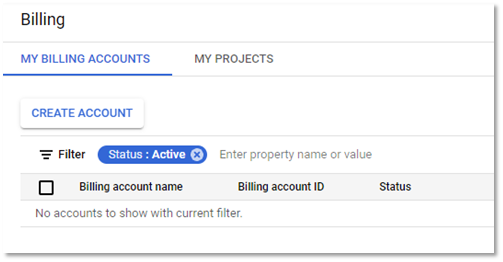
- Una vez que se crea una cuenta de facturación, volveremos al paso Link account del proceso.
- Seleccionar la cuenta de facturación del menú desplegable y haga clic en Set Account
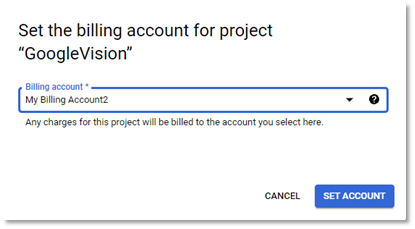
Nuestro API de Cloud Vision esta lista.
Configurar las propiedades de Rich Media Analysis (RMA)
Añadir la ubicación del archivo de clave del API al archivo google.properties
Una vez finalizada la creacción de nuestra cuenta en Google Cloud Vision y haber habilitado el API, solo tenemos que
añadir la ubicación del archivo de clave del API al archivo google.properties. Para ello debemos:
- Guardar el archivo JSON con la clave del API del Google Cloud Vision en el servidor RMA.
- Abrir el archivo google.properties ubicado en la carpeta
%RMA_HOME%\confy añadir la propiedad con la ubicación del archivo JSON:
mediaanalysis.google.service-account-key-file=C:/apps/RichMediaAnalysis/conf/cloud-vision-237961-98ae24d938b4.json
NOTA: Hay que usar / en el path
- Opcionalmente, podemos añadir la propiedad
mediaanalysis.google.featuresy seleccionar algunas o todas las funciones de la siguiente lista:
mediaanalysis.google.features=TYPE_UNSPECIFIED,FACE_DETECTION,LANDMARK_DETECTION,LOGO_DETECTION,LABEL_DETECTION,TEXT_DETECTION,DOCUMENT_TEXT_DETECTION,SAFE_SEARCH_DETECTION,IMAGE_PROPERTIES,CROP_HINTS,WEB_DETECTION,PRODUCT_SEARCH,OBJECT_LOCALIZATION
Establecer Google Cloud Vision como proveedor en las propiedades de la aplicación
- Abrir el archivo application.properties ubicado en la carpeta
%RMA_HOME%\confy configurar la propiedadmediaanalysis.image.provider
mediaanalysis.image.provider=Google
- Reiniciar los servicios de RMA.
Prueba en OpenText Media Management
Para finalizar, vamos a importar una imagen para ver la información de análisis que se muestra en etiquetas y otros metadatos.