Mi primer componente en TeamSite
Hoy explicaré como crear mi primer componente en TeamSite.
OpenText™ TeamSite™ es un sistema de administración de contenido de sitios web moderno y fácil de usar que ayuda a las organizaciones a crear experiencias de clientes digitales personalizadas y visualmente ricas optimizadas para cualquier dispositivo, canal digital o contexto. Simplifica todo el proceso de gestión de contenido en todos los canales, incluidos sitios web, plataformas móviles, correo electrónico, redes sociales, comercio, aplicaciones compuestas, sitios de colaboración y portales, lo que facilita la entrega de experiencias digitales excepcionales. Desde una sola interfaz, los usuarios pueden crear, probar, orientar y publicar su contenido, así como administrar medios enriquecidos, diseñar sitios web y crear aplicaciones móviles.
Estudia la página de tu cliente
En primer lugar debemos estudiar el diseño objetivo de la página que queremos crear. En este ejemplo tomaremos como referencia la página de la UNESCO.
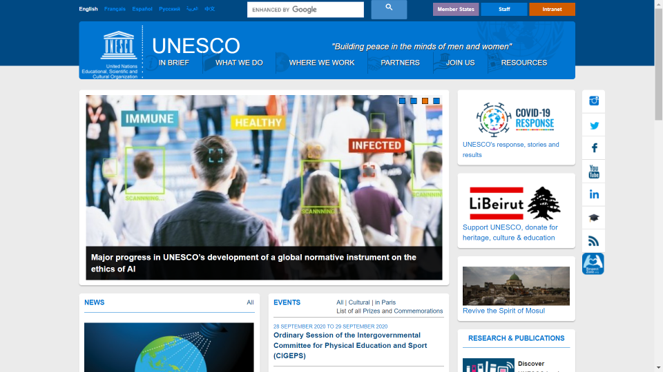
Crea o elige una plantilla gratuita de Bootstrap o Foundation
Podemos crear nuestra propia plantilla (HTML + css), o bien utilizar alguna plantilla disponible en alguna de las webs que las proporcionan de forma gratuita:
| Web de plantillas | Logo |
|---|---|
| themefisher.com |  |
| colorlib.com | 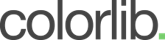 |
| bootstrapmade.com |  |
| startbootstrap.com |  |
Para este ejemplo he seleccionado el template Small Business de la web startbootstrap.com
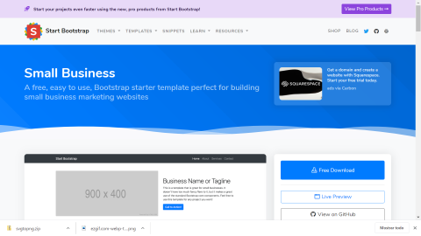
Es conveniente revisar el código HTML de la plantilla y familiarizarse con él. Las diferentes secciones de la página están bien identificadas.
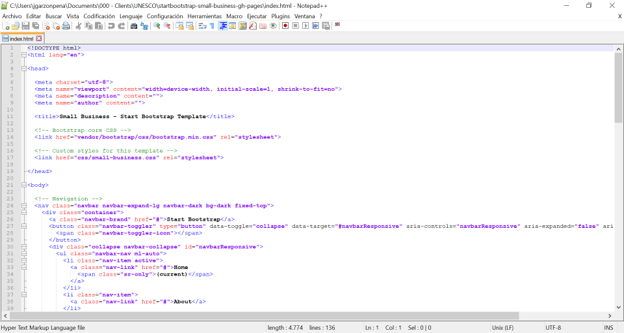
Preparación del projecto
Crear un nuevo proyecto: custom-demo-tutorial
Vamos a crear un nuevo proyecto al que llamaremos custom-demo-tutorial
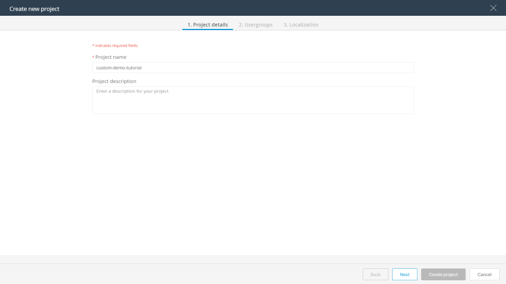
Dentro del proyecto debemos crear un nuevo site, llamado custom-demo-site
Importar recursos de la plantilla en TeamSite
A continuación, importaremos los activos (css, javascript, imágenes…) en nuestro proyecto de TeamSite. Para ello debemos seguir los siguientes pasos:
- Ir a CC Profesional
-
Navegar a:
//tsbase/default/main/custom-demo-tutorial/WORKAREA/defaultNOTA:
custom-demo-tutoriales el nombre de nuestro proyecto -
Hacer clic en la opción Importar en el menú superior derecho
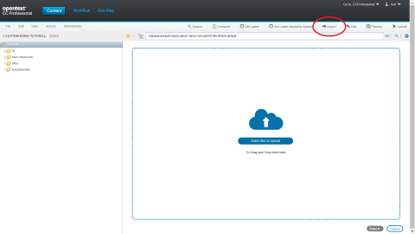
- Arrastrar y soltar los recursos (js, css, imágenes…) en el área de importación
- Hacer clic en el botón Importar en la esquina inferior derecha
Una vez importados los activos, volveremos a Experience Studio donde podremos comprobar que todos los activos se han importado correctamente.
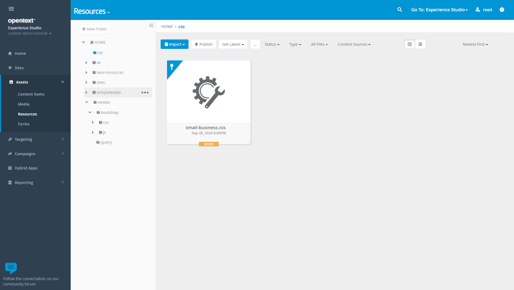
Añadir los activos como Recursos Compartidos
Debemos incluir los recursos CSS y JavaScript para que se incluyan en las páginas de nuestro sitio web:
NOTA: Los recursos CSS y JavaScript se enumeran en el fichero index.html de la plantilla
- Navega a nuestro site
- Hacer clic en el botón Site Details
- Desplegar la sección Shared Resources
- Añadir ficheros css a mediante el botón Add CSS file
- Añadir ficheros JavaScript mediante el botón Add script file
- Hacer clic en Save
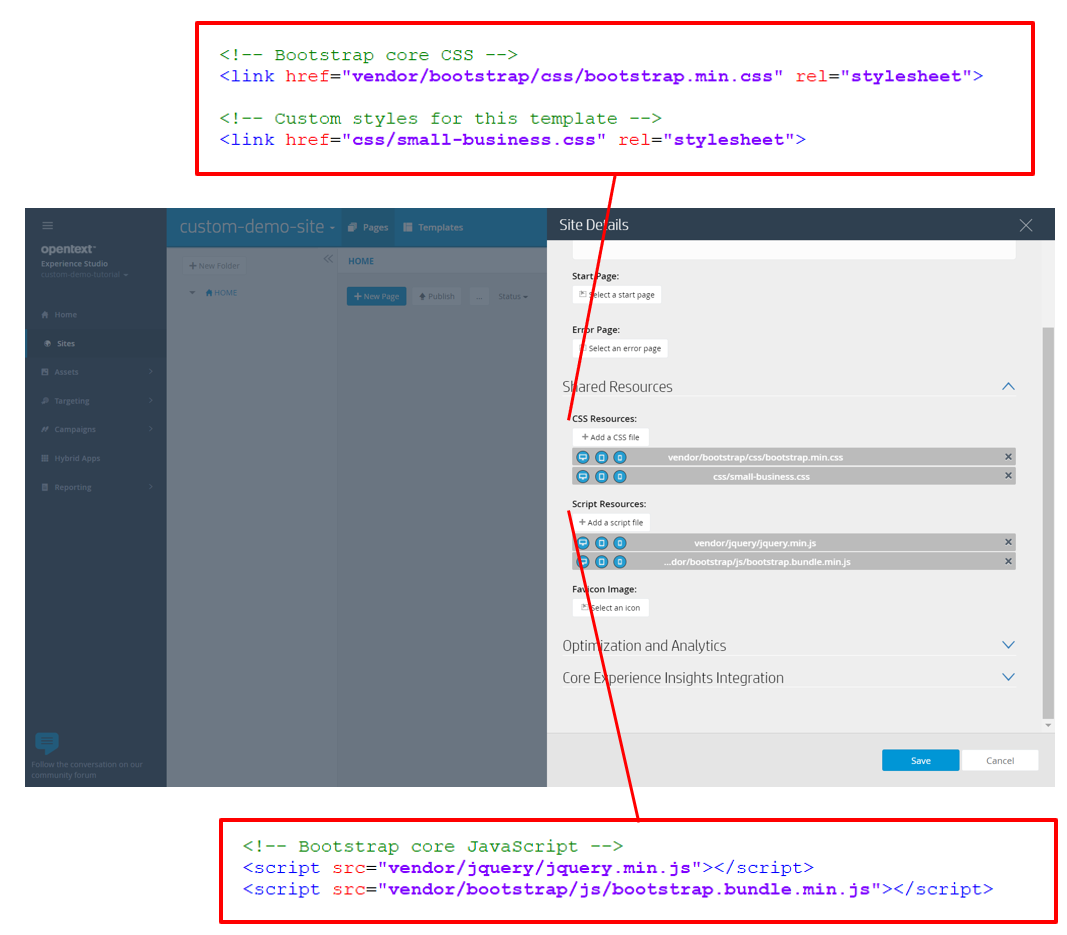
Crear una plantilla personalizada
- Ir a Sites en el menú del lado izquierdo
- Abrir nuestro sitio
- Hacer clic en Templates en el menú superior
- Hacer clic en New Template > Create new template
- Hacer clic en Site template
- Seleccionar Blank
- Dar un nombre a la plantilla
- Hacer clic en Confirm
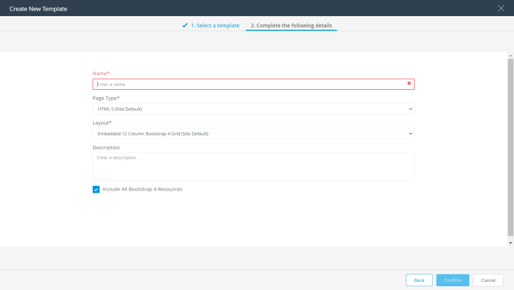
- Añadir varios componentes de Multi placeholder (Se encuentran en Custom Components)
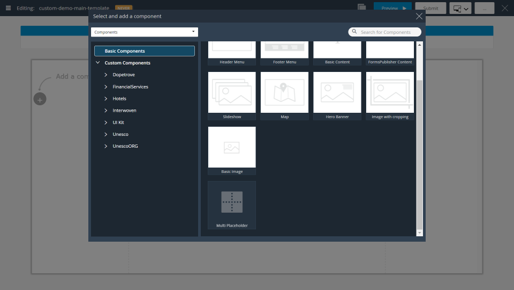
- Hacer clic en Submit para publicar la plantilla
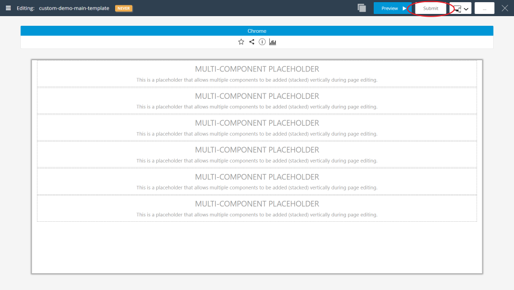
Componentes personalizados
Para crear nuestro componente personalizado debemos identificar el HTML en la plantilla.
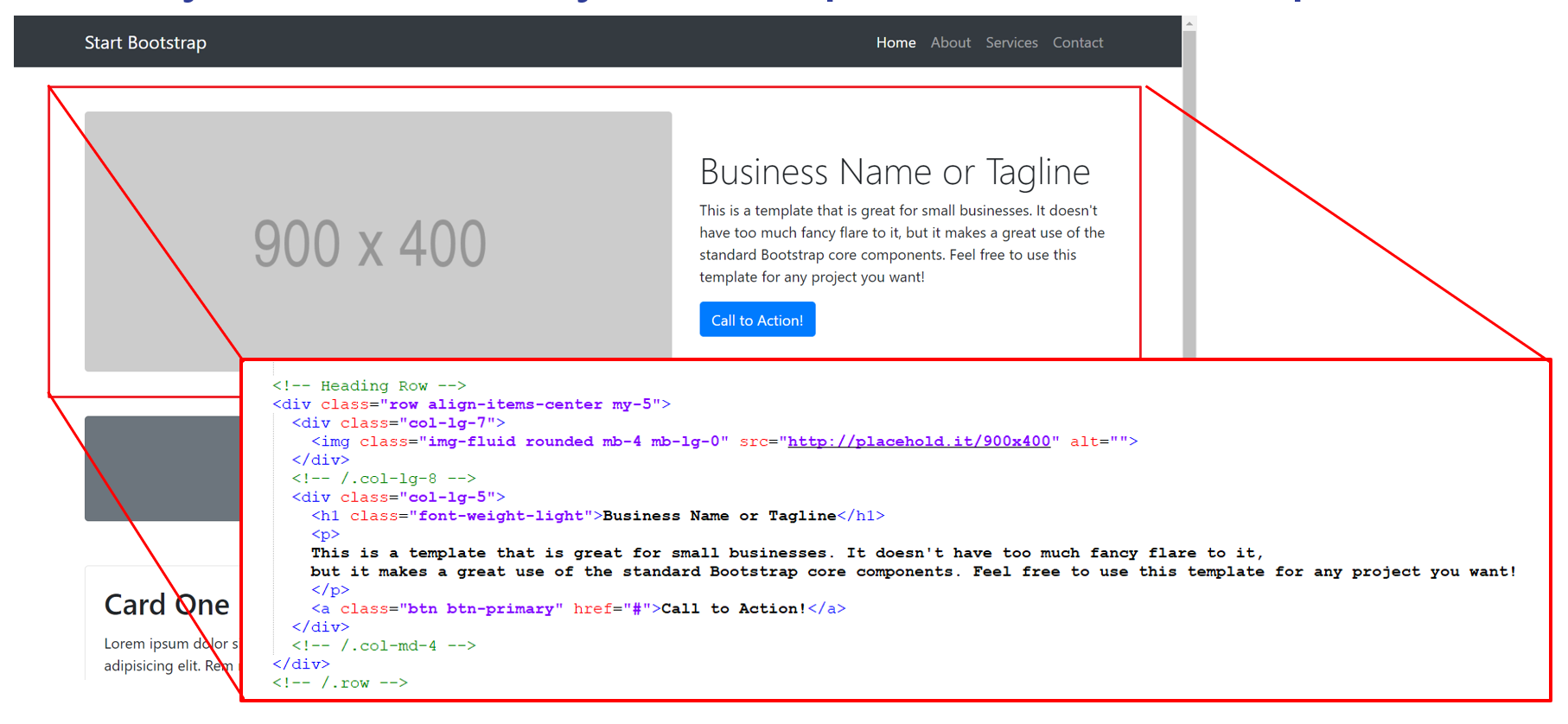
Crear una carpeta para nuestros componentes compartidos
Vamos a crear una carpeta para nuestros componentes compartidos. Para ellos seguiremos los siguientes pasos:
- Ir a CC Profesional
- Navegar a
//tsbase/iwadmin/main/livesite/component/WORKAREA/shared - Hacer clic en el botón New folder en el menú superior derecho
- Dar un nombre, por ejemplo,
CustomDemoTutorial. - Esta carpeta contendrá todos los componentes de nuestro proyecto.
- Hacer clic en OK
- Hacer clic en la carpeta
CustomDemoTutorial
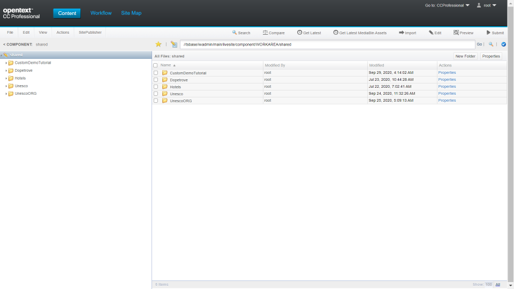
Crear un nuevo componente
Para crear un nuevo componente desde CC Professional hay que hacer clic en File > New Component en el menú superior izquierdo.
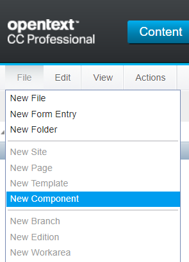
- Seleccionar Create From
HTML
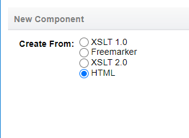
- Proporcionar la información requerida
- Nombre: Custom_demo_heading_row
- Configuración de vista previa:
- predeterminado: /main/custom-demo-tutorial
- predeterminado: custom-demo-site
- Apariencia: pegar el código de la plantilla entre las etiquetas
<div>que se muestran de forma predeterminada.
- Hacer clic en Finalizar
En nuestro ejemplo seleccionamos el código correspondiente a la cabecera de la plantilla Small Business:
<!-- Heading Row-->
<div class="row gx-4 gx-lg-5 align-items-center my-5">
<div class="col-lg-7"><img class="img-fluid rounded mb-4 mb-lg-0" src="https://dummyimage.com/900x400/dee2e6/6c757d.jpg" alt="..." /></div>
<div class="col-lg-5">
<h1 class="font-weight-light">Business Name or Tagline</h1>
<p>This is a template that is great for small businesses. It doesn't have too much fancy flare to it, but it makes a great use of the standard Bootstrap core components. Feel free to use this template for any project you want!</p>
<a class="btn btn-primary" href="#!">Call to Action!</a>
</div>
</div>
Y lo pegamos en el cuadro de texto Appearance:
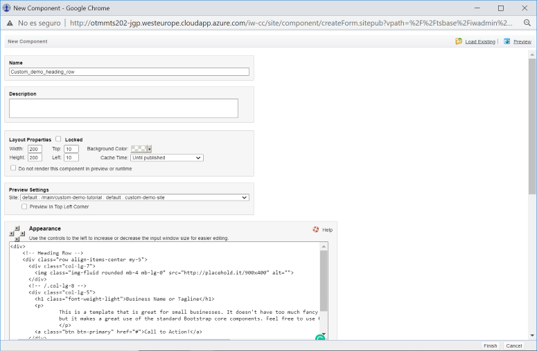
Publicar el componente
Para publicar el nuevo componete tan solo hay que seleccionar el componente y hacer clic en el botón Submit en el menú de la esquina superior derecha:

Por último, debemos hace click en el botón Run Job del pop-up Submit workflow

Añadir el componente a una página
Ahora que hemos publicado nuestro componente podemos añadirlo en una página. Para ellos seguiremos estos pasos:
- Ir a Experiencia Estudio
- Navegar a Sites
- Abrir el sitio web
custom-demo-site - Hacer clic en New page en el menú superior izquierdo
- Seleccione una plantilla de sitio:
custom-demo-main-template - Hacer clic en Next
- Darle un nombre, por ejemplo,
custom-demo-home - Hacer clic en Next
- Hacer clic en Confirm
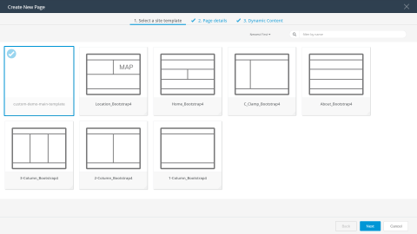
- Mover el mouse sobre un MULTI-COMPONENT PLACEHOLDER
- Hacer clic en Add component
- Hacer clic en Components > Custom Components > CustomDemoTutorial
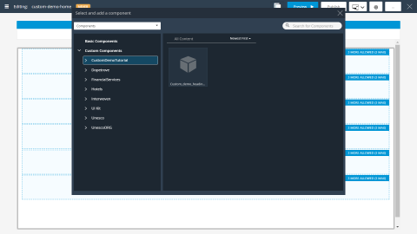
¡Felicidades! Hemos creado nuestro primer componente:
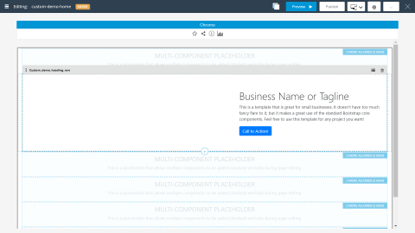
A continuación, vamos a mejorar nuestro componente.
Hacer nuestro componente editable
Para hacer nuestro componente editable debemos:
- Ir a CC Professional
- Navegar a: //tsbase/iwadmin/main/livesite/component/WORKAREA/shared/CustomDemoTutorial
- Seleccionar nuestro componente
- Hacer clic en Edit
- Hacer clic en Edit with CC Professional
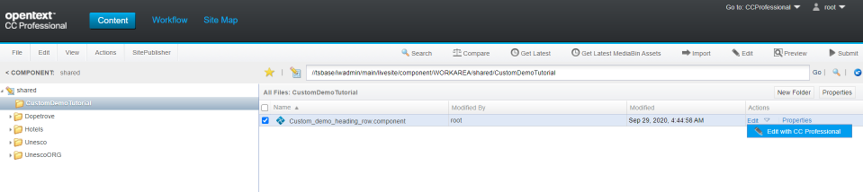
Vamos a añadir 3 atributos que serán modificables en nuestro componente. El título, la
descripción y la imagen. Para ello debemos añadir 3 campos de tipoString (título),
TextArea(descripción) e image (imagen) en la sección Content XML de nuestro componente.
NOTA: La ayuda (Help) de la sección Content XML facilita ejemplos de la sintaxis de cada tipo de atributo
Datum Typeque podemos añadir a nuestro componente
<Data>
<Datum ID="TITLE" Type="String" Name="Title">Title placeholder</Datum>
<Datum ID="DESCRIPTION" Type="String" Name="Subtitle">Subitle placeholder</Datum>
<Datum ID="IMGSRC" Type="Image" Name="Background image">
<Image>
<Path>$URL_PREFIX/images/app/banner-bo-app.jpg</Path>
<Description>Background image</Description>
</Image>
</Datum>
</Data>
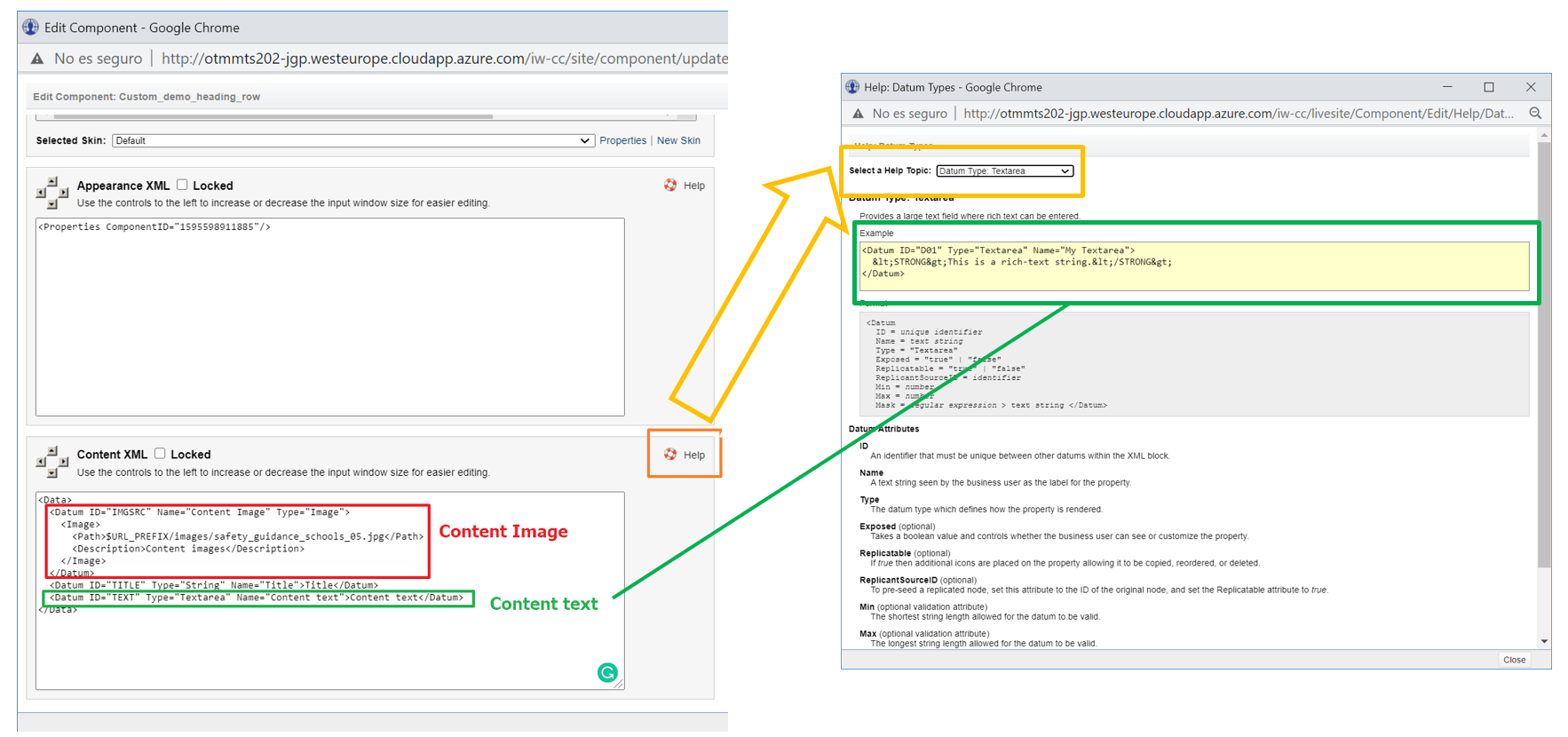
A continuación, añadimos referencias a los atributos que hemos creado en la sección Appearance:
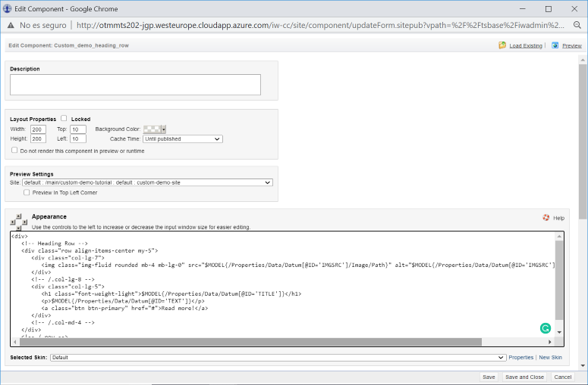
- Atributo
srcde la etiqueta<img>:
$MODEL{/Properties/Data/Datum[@ID='IMGSRC']/Image/Path}
NOTA:
IMGSRCes el nombre que hemos dado al Datum Type de tipoImage
- Título del contenido (etiqueta
<h1>):
$MODEL{/Properties/Data/Datum[@ID='TITLE’]}
NOTA:
TITLEes el nombre que hemos dado al Datum Type de tipoString
- Descripción (etiqueta
<p>):
$MODEL{/Properties/Data/Datum[@ID='TEXT']}
NOTA:
TEXTes el nombre que hemos dado al Datum Type de tipoTextArea
Tras aplicar los cambios la sección Appearance tendrá este aspecto:
<!-- Heading Row-->
<div class="row gx-4 gx-lg-5 align-items-center my-5">
<div class="col-lg-7"><img class="img-fluid rounded mb-4 mb-lg-0" src="$MODEL{/Properties/Data/Datum[@ID='IMGSRC']/Image/Path}" alt="$MODEL{/Properties/Data/Datum[@ID='IMGSRC']/Image/Description}" /></div>
<div class="col-lg-5">
<h1 class="font-weight-light">$MODEL{/Properties/Data/Datum[@ID='TITLE’]}</h1>
<p>$MODEL{/Properties/Data/Datum[@ID='TEXT']}</p>
<a class="btn btn-primary" href="#!">Call to Action!</a>
</div>
</div>
Finalmente, hemos de guardar los cambios y publica el componente.
Felicidades, hemos creado nuestro primer componente editable.
Aplicar los cambios de nuestro componente en la página
Una vez que nuestro componente es editable vamos a aplicar los cambios en la página en la que insertamos previamente el componente. Para ello debemos:
- Ir a
Experience Estudio - Hacer clic en Sites
- Abrir nuestro sitio:
custom-demo-site - Hacer clic en Edit en su página
custom-demo-home - Hacer clic en MERGE
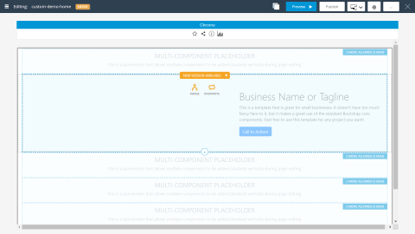
La página con nuestro componente tendrá este aspecto:
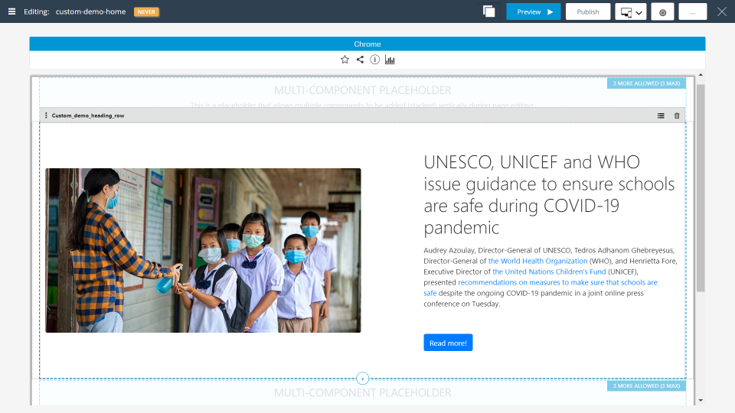
Hacer el componente editable on the glass
Los componentes de TeamSite pueden crearse de modo que el usuario pueda modificar directamente el contenido, una vez includido en una página. Es lo que se denomina, en inglés, edit on the glass.
Para ello tendremos que modificar de nuevo nuestro componente. Tenemos que:
- Ir a CC Profesional
- Navegar a :
//tsbase/iwadmin/main/livesite/component/WORKAREA/shared/CustomDemoTutorial - Seleccionar nuestro componente
- Hacer clic en Editar
- Hacer clic en Edit wit CC Professional
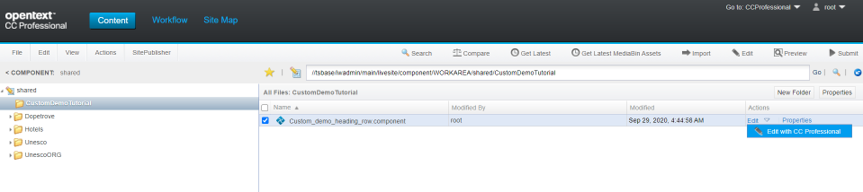
- Añadir la etiqueta
<div ddGroup…>alrededor de las referencias a los atributos editables (referenciadas mediante$MODEL)
<div ddGroup="imageDropZoneGroup" ddGroupPropertyId="$MODEL{/Properties/Data/Datum[@ID='TEXT']/@ID}" in-context-edit="$MODEL{/Properties/Data/Datum[@ID='TEXT']/@ID}">
<p>$MODEL{/Properties/Data/Datum[@ID='TEXT']}</p>
</div>
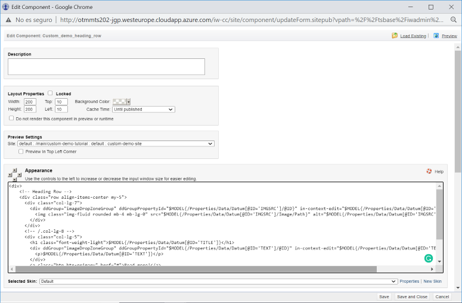
Finalmente, hemos de guardar los cambios y publica el componente.
Aplicar los cambios de nuestro componente en la página
Una vez que nuestro componente es editable on the glass vamos a aplicar los cambios en la página
en la que insertamos previamente el componente. Para ello debemos:
- Ir a
Experience Estudio - Hacer clic en Sites
- Abrir nuestro sitio:
custom-demo-site - Hacer clic en Edit en su página
custom-demo-home - Hacer clic en MERGE
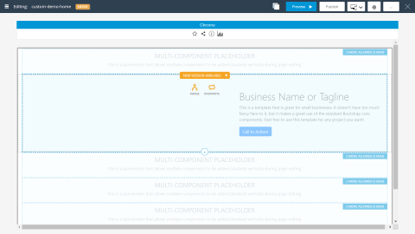
La página con nuestro componente tendrá este aspecto:
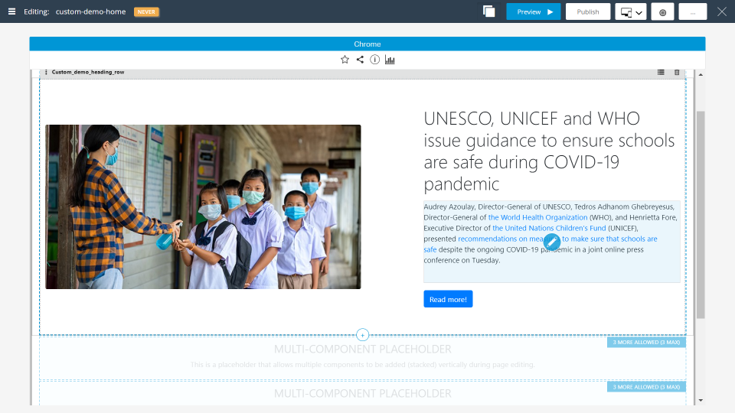
El icono del lapiz sobre el texto de la descripción indica que el usuario puede editar directamente el contenido de nuestro componente.
