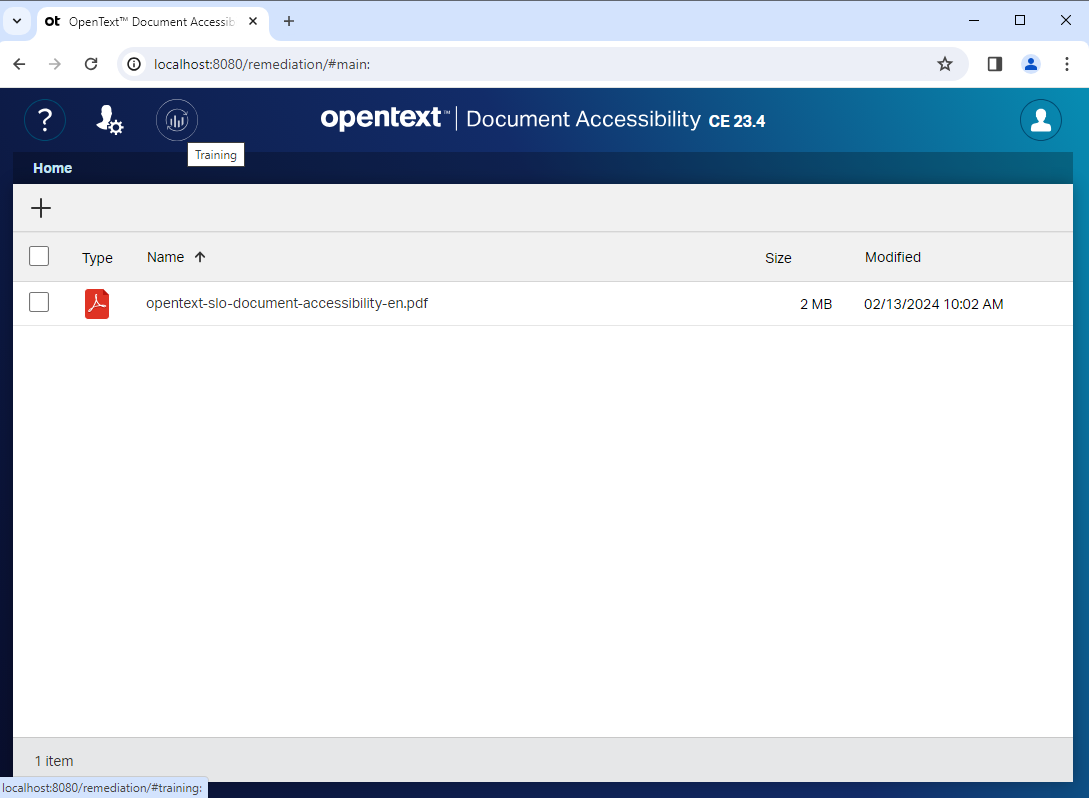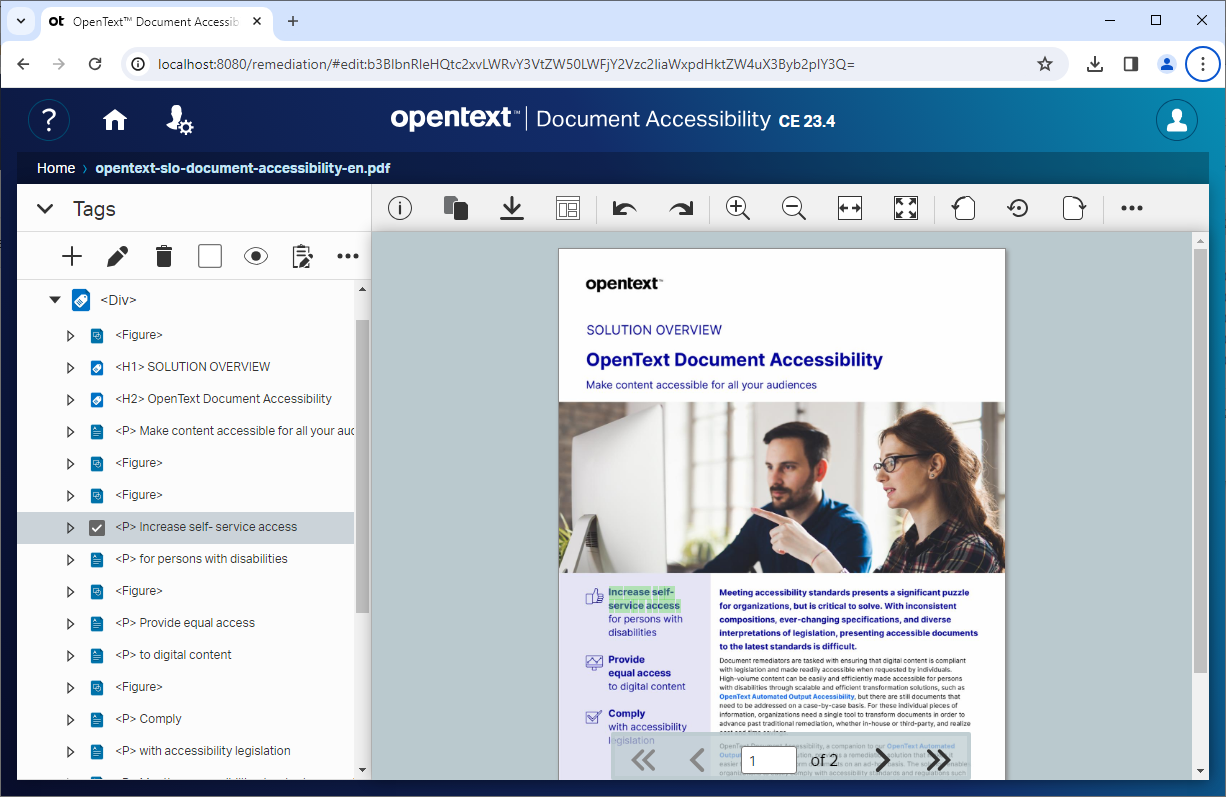How to install Document Accessibility (DA) 24.2 on Windows
This article will show you how to install Document Accessibility (DA24.2 on Windows step by step.
OpenText™ Document Accessibility makes it easy to manually remediate ad hoc PDF documents for persons with disabilities who leverage assistive technologies. Document Accessibility offers an intuitive user interface and AI capabilities to enable organizations to easily comply with accessibility standards and regulations, such as Section 508, ADA and AODA, and create accessible content for all audiences.
Prerequisites
You must complete the following prerequisites before installing OTSManager:
- Install Output Transformation Server 24.2
Recommended reading: How to install Output Transformation Server 24.2 on Windows?
- Install OTS Manager 24.2
Recommended reading: How to install OTSManager 24.2 on Windows?
- Install PostgreSQL 15
The tutorial doesn’t describe the full PostgreSQL installation.
During the installation, remember to set superuser password.
Document Accessibility (DA) installation
DA needs a database to improve the auto tagging, to store the tagging logic.
The docs are stored on disk.
Just follow these steps to complete the installation:
- Open
File Explore - Browse to
<OTS_BASE>\maint, e.g. C:\OpenText\OTS 24.2\maint - Double click on
SetupDocumentAccessibility.bat
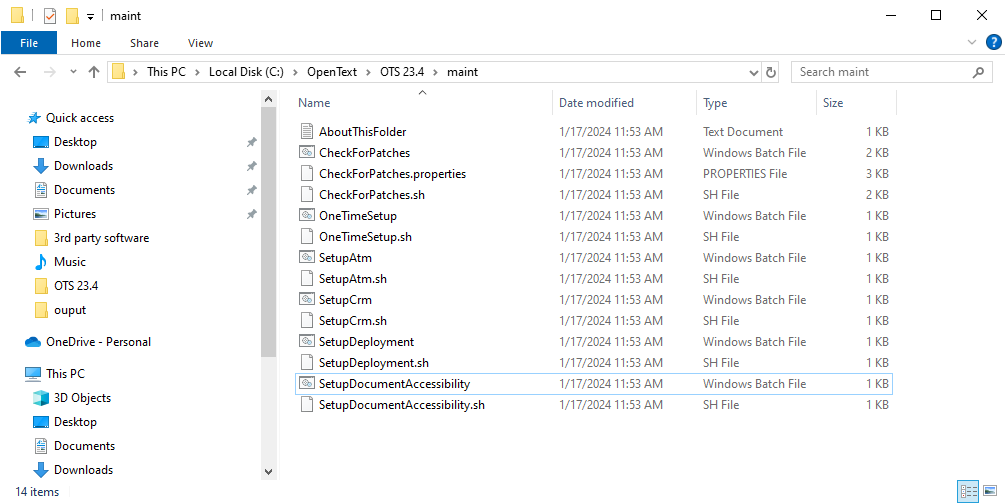
SetupDocumentAccessibility.bat is going a make several questions. Use the default answers, except for these questions:
- Database name: DA
- Storage Service Root Path:
C:\OpenText\OTS 24.2\BaseRepositories\tomcat\ots\common
Remember, previously we set the password for super user in PostgreSQL installation
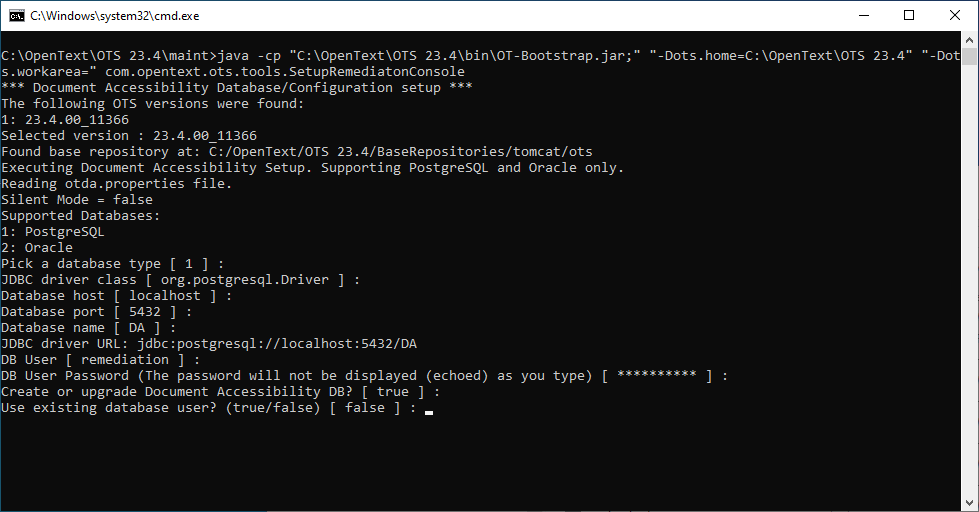
Once the setup is complete you will see a message like this:
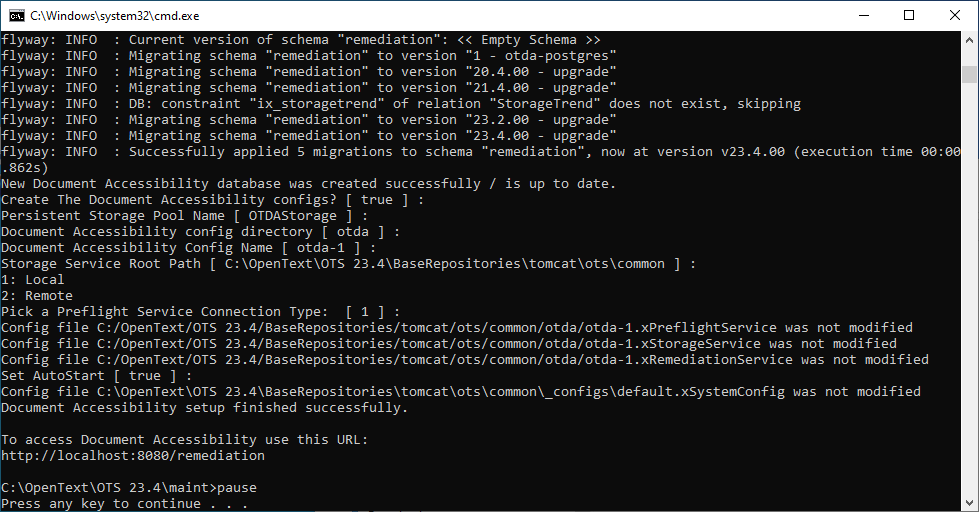
Remediate with Document Accessibility (DA)
Open a web browser and browse to http://localhost:8080/remediation:
- User: Administrator
- Password:
<no password by default>
Remember to config a password to access DA
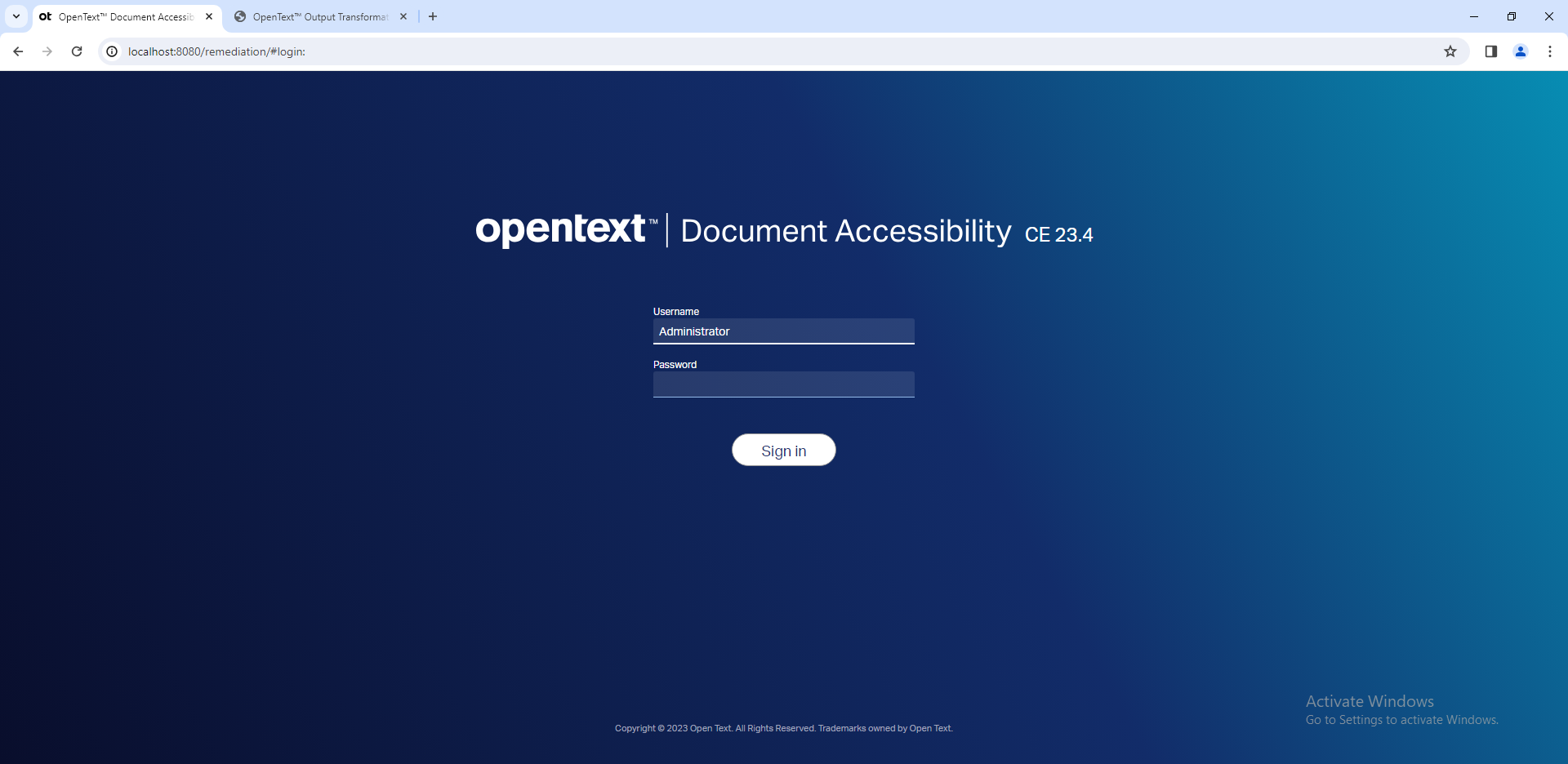
DA installation troubleshooting
If you see an error page when you access to http://localhost:8080/remediation for first time you can fix it in two different ways
OPTION 1
Access to RESOURCES > SERVICES on http://localhost:8080/OTSManager/, and check that the 3 first services are up and running.
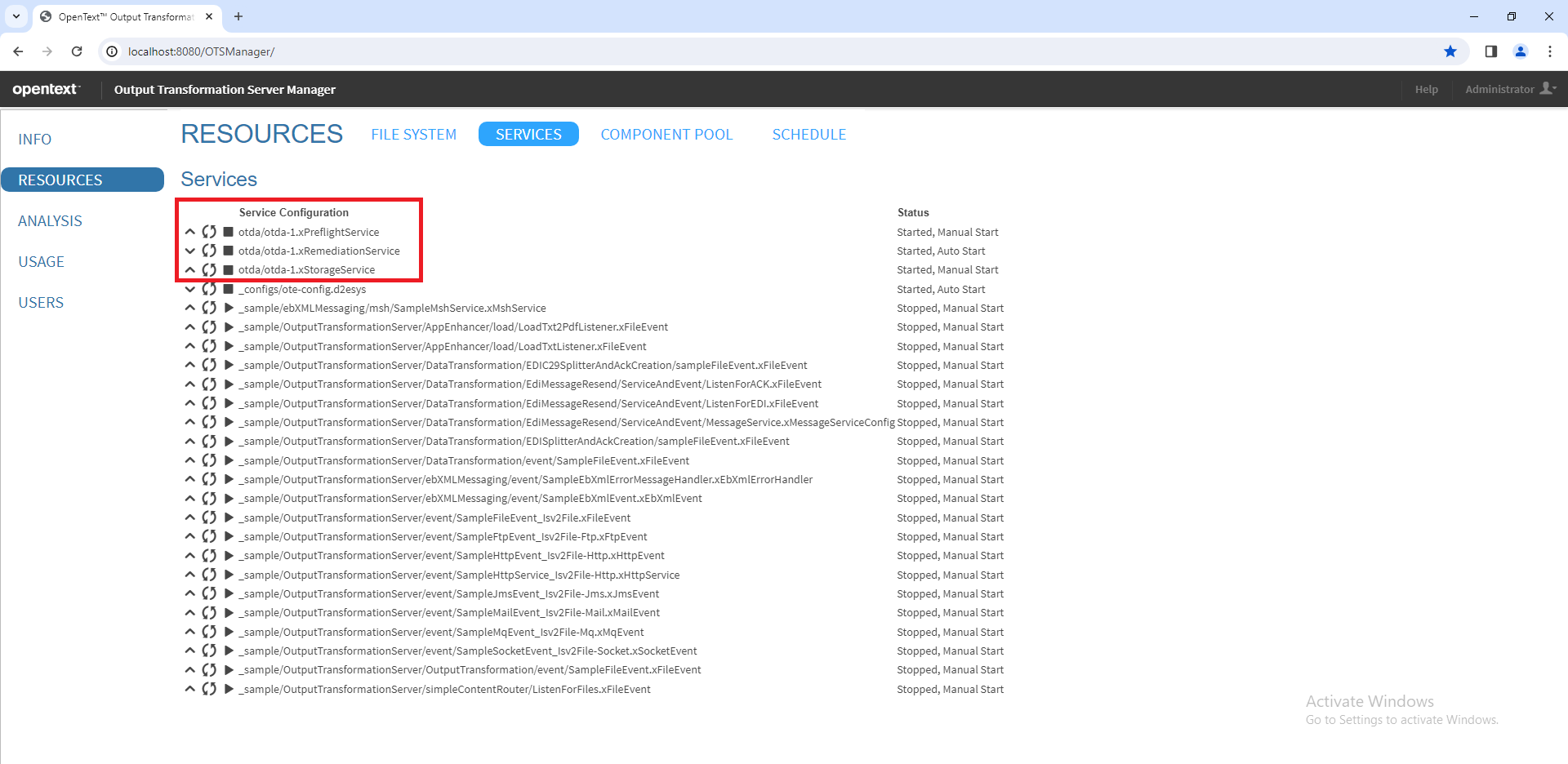
OPTION 2:
First, restart tomcat and complete these actions:
- Go to
<OTS_BASE>\TomcatBaseon File Explore, e.g. C:\OpenText\OTS 24. 2\TomcatBase - Double click on
start-ots.bat
NOTE: You must stop OTS if is previously running
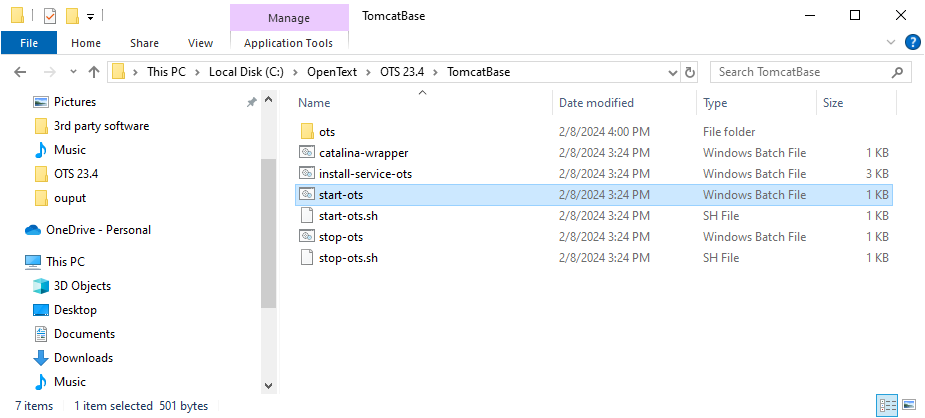
Enabling AI capabilities
Open a web browser and navigate to http://localhost:8080/OTSManager/
- User: Administrator
- Password:
<no password by default>
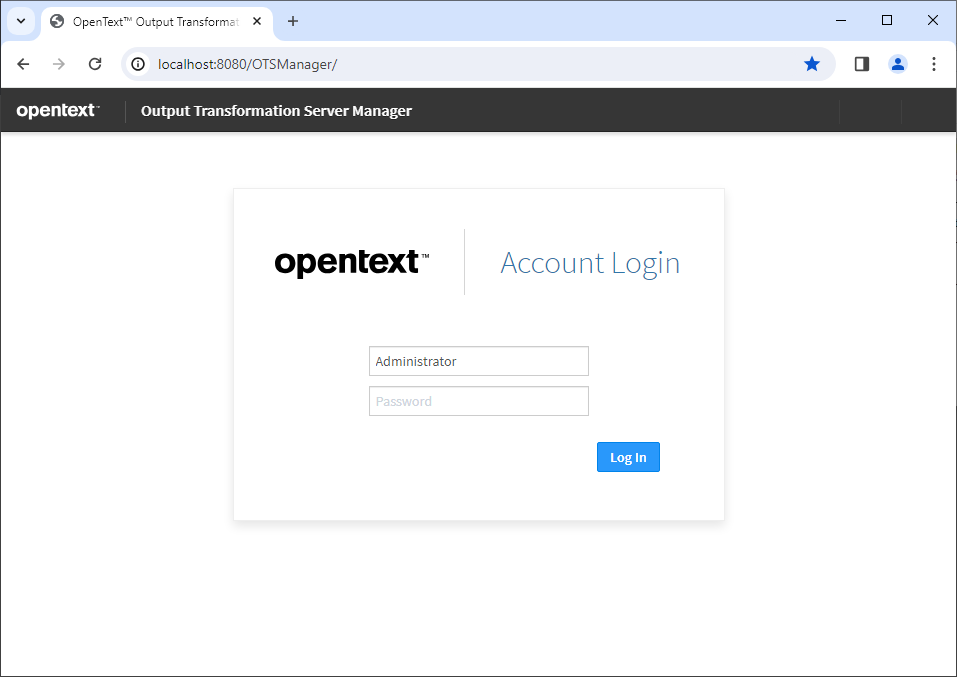
- Browse to
RESOURCES > FILE SYSTEM - Select
Mounted file System > otda > otda-1.xRemediationService
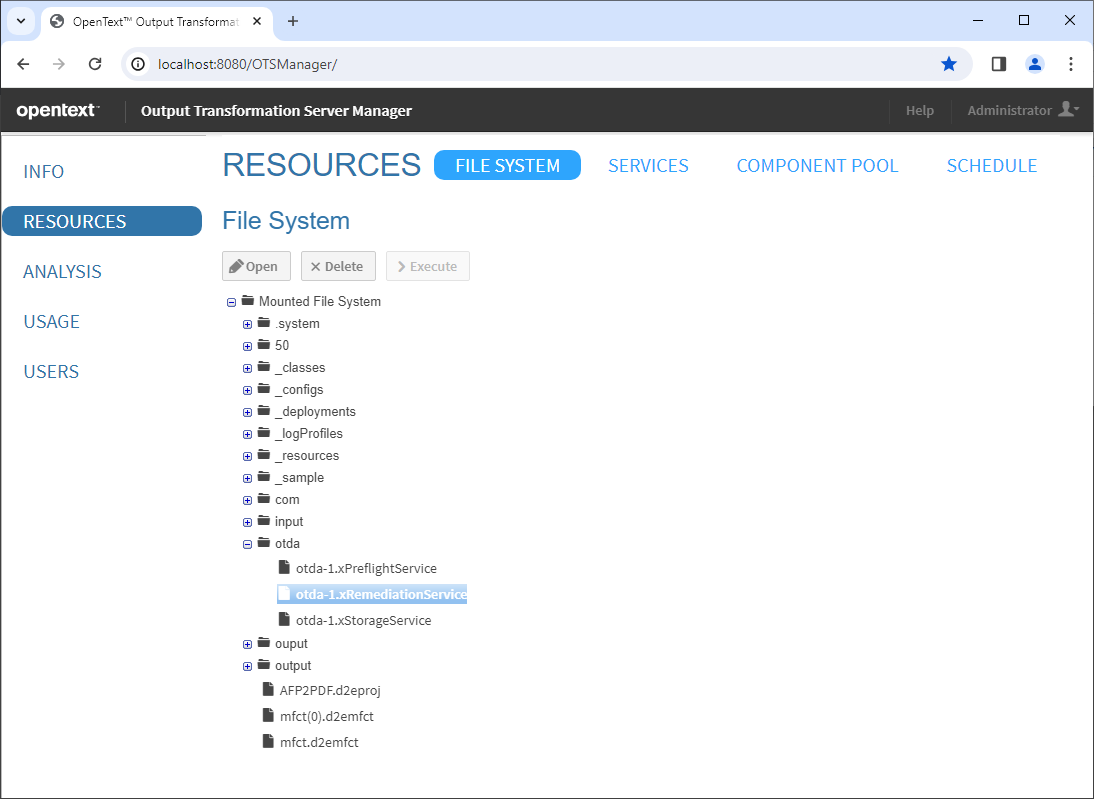
Enabling AI capabilities: creating DocumentAccessibilityTrainers group
- Click on
Openbutton
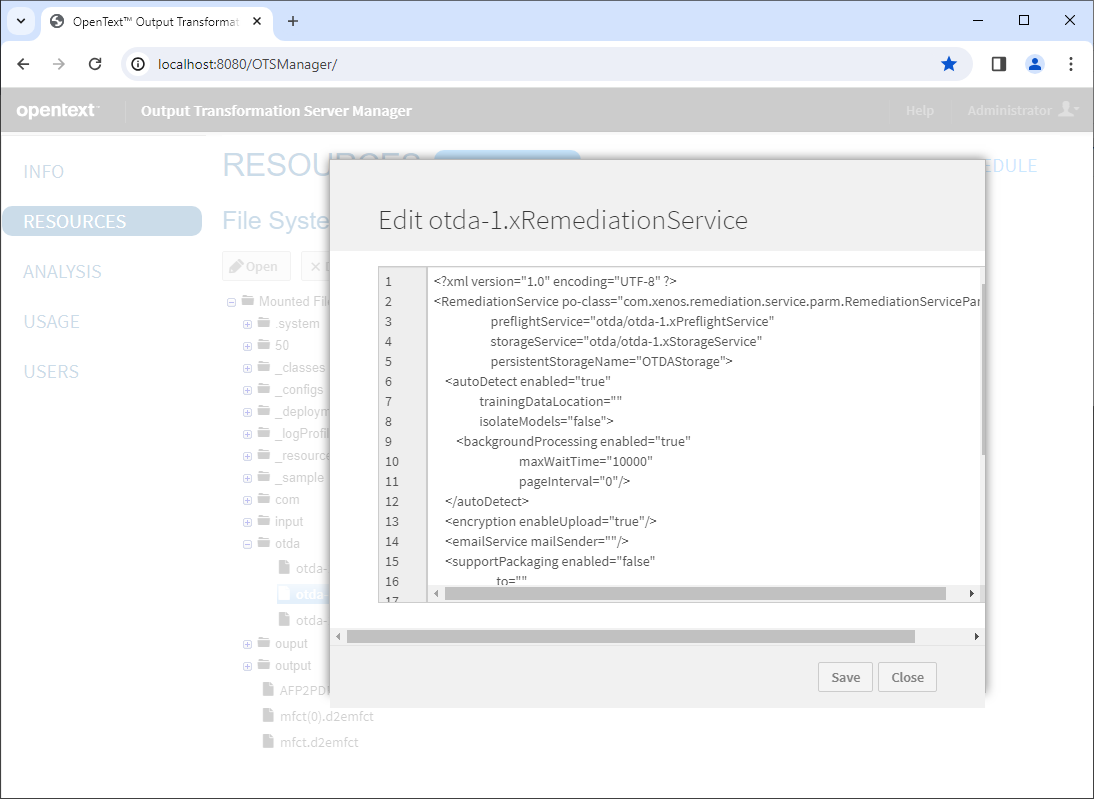
- Add this text between
<groups>… </groups>tags to create a new group:
<trainers>DocumentAccessibilityTrainers</trainers>
- Click on
Save - Click on
Close
<?xml version="1.0" encoding="UTF-8" ?>
<RemediationService po-class="com.xenos.remediation.service.parm.RemediationServiceParm"
preflightService="otda/otda-1.xPreflightService"
storageService="otda/otda-1.xStorageService"
persistentStorageName="OTDAStorage">
<autoDetect enabled="true"
trainingDataLocation=""
isolateModels="false">
<backgroundProcessing enabled="true"
maxWaitTime="10000"
pageInterval="0"/>
</autoDetect>
<encryption enableUpload="true"/>
<emailService mailSender=""/>
<supportPackaging enabled="false"
to=""
from=""
contentType="text/html"
subject="A new support package is waiting."
body="A new support package is available."
networkShare=""/>
<groups>
<administrators>Administrators</administrators>
<trainers>DocumentAccessibilityTrainers</trainers>
</groups>
</RemediationService>
Enabling AI capabilities: assigning users to group
- On OTSManager, browse to
RESOURCES > FILE SYSTEM - Double click on
Mounted file System > _resources > authentication > user.xAuthScheme
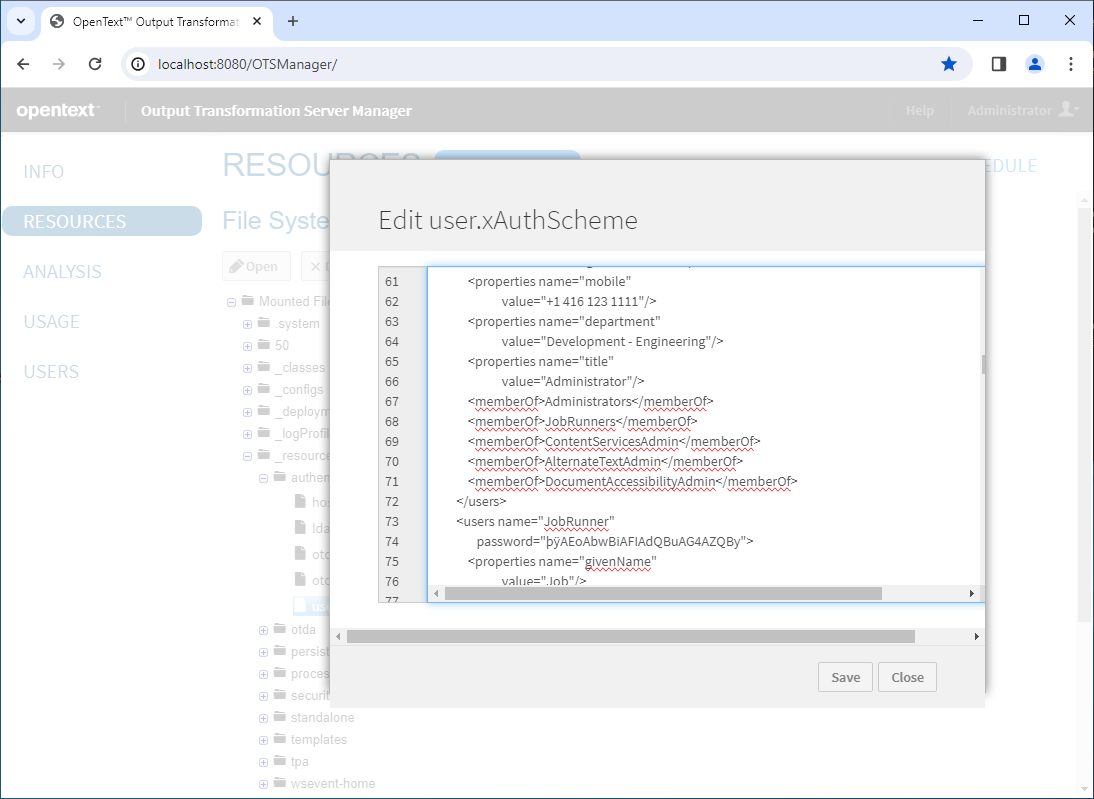
- Add this text
<memberOf>DocumentAccessibilityTrainers</memberOf>
between
<users name="Administrator“ password="þÿ">
<!-- … -->
</users>
tags to create a new group
- Click on
Save - Click on
Close
Enabling AI capabilities: changes taking effect
To apply our changes
- Click on
user iconon the top-right corner - Click on
Log out

- Press
Ctlr + Cin the console runningstart-ots.batto stop the server - Go to
<OTS_BASE>\TomcatBaseon File Explore, e.g. C:\OpenText\OTS 24.2\TomcatBase - Double click on
start-ots.batto start the server - Browse to http://localhost:8080/remediation
- Login as
Administrator - A new menu entry called
Trainingis shown