Integración de TeamSite y Core Experience Insights
Hoy explicaremos como realizar la integración de TeamSite y Core Experience Insights (CXI) para poder tener una visión del viaje del cliente en nuestro sitio web y otros canales.
OpenText™ Core Experience Insights es una aplicación SaaS basada en la nube diseñada para ayudar a crear experiencias de cliente más atractivas. Al agregar datos de eventos de clientes de múltiples puntos de contacto, Core Experience Insights produce análisis e información integrales que permiten la orquestación de eventos de comunicación con el cliente desde el el primer contacto hasta la adquisición.
OpenText™ TeamSite™ es una solución de administración de contenido que permite a las organizaciones crear y administrar experiencias de clientes digitales ricas y personalizadas optimizadas para cualquier dispositivo, canal o contexto. Desde una sola interfaz, los usuarios pueden crear, probar, orientar y publicar contenido, así como administrar medios enriquecidos, diseñar sitios web y crear aplicaciones móviles.
covisint.properties
covisint.properties (en una máquina virtual)
Primero, necesitamos configurar el API de Covisint para que funcione con TeamSite en una máquina virtual.
En entornos de demostración de OpenText, por lo general, el archivo covisint.properties se encuentra en:
/Interwoven/LiveSiteDisplayServices/runtime/web/WEB-INF/conf/livesite_customer/covisint.properties
covisint.properties (en un entorno contenedorizado)
Primero, necesitamos configurar el API de Covisint para que funcione con TeamSite en un entorno en contenedores
Podemos inyectar archivos de configuración almacenados en la carpeta de personalización del paquete de implementación de TeamSite y usar un script para transferirlos y hacerlos visibles para los contenedores de TeamSite en Kubernetes. Este método utiliza la función ConfigMap de Kubernetes, que está diseñada para archivos de configuración pequeños basados en texto.
Copiamos el archivo de configuración que deseamos inyectar en los contenedores de TeamSite, en el siguiente directorio de nuestra máquina:
<bundle>/configfiles/<configmap>/<target path>/
Donde:
<configmap>es uno de los siguientes nombres de los objetos del mapa de configuración que se usan para transferir los archivos de configuración a los pods: authoring, fluentd, indexer, logrotate, lsdsrt, lscsrt, odauthoring, odreceiver, postgres, prometheus, solr, webd, y zookeeper<target path>es la ruta completa al directorio del archivo en el sistema de archivos del contenedor. Podemos crear uno o más de estos directorios según sea necesario.
Debemos seguir los siguientes pasos:
-
Editar el fichero:
/home/otadmin/helm_charts/teamsite/bundle/configfiles/lsdsrt/Interwoven/LiveSiteDisplayServices/runtime/web/WEB-INF/conf/livesite_customer/covisint.propertiesSignificado Path Bundle /home/otadmin/helm_charts/teamsite/bundle /configfiles Configmap /lsdsrt Target path /Interwoven/LiveSiteDisplayServices/runtime/web/WEB-INF/conf/livesite_customer/covisint.properties -
Cambiar el directorio a /home/otadmin/Desktop/customization:
cd /home/otadmin/Desktop/customization/ -
Ejecutar el script
./customizehostname.sh <vmname>En nuestro ejemplo:
./customizehostname.sh vm-joaquinEste script, actualizará el nombre de host e implementará los archivos de configuración
NOTA: Paso opcional. Este script puede no estar disponible en tu entorno
-
Se crea una nueva carpeta en /home/otadmin/Desktop/customization/updates/ con la fecha de hoy
-
Reiniciar el servidor y los pods comenzarán:
sudo reboot now -
Verificar que los cambios se hayan aplicado:
kubectl exec -it -n runtime lsds-0 -- cat /Interwoven/LiveSiteDisplayServices/runtime/web/WEB-INF/conf/livesite_customer/covisint.properties
covisint.properties (puntos comunes)
Estos son unos valores de ejemplo, del fichero covisint.properties, para un entorno de CXI:
covisintforec.baseurl=https://basic.dms.covapp.io/delivery-management-service/receptor/message
covisintforec.clientid=bea10f73614324cc26e02127d41fbeeebb5b
covisintforec.secret=c599b447095036a1efac4337836a31d4c2b6
covisintforec.tenantid=a8b5dac0955f7e318a8d0117c9f1ad7f33d5
covisintforec.counter=3
covisintforec.sslEnable=true
Habilitar la integración de Experience Insights en TeamSite
Habilitar el rastreo del sitio web
Sigamos estos pasos para habilitar el seguimiento del sitio web:
- Navegar a nuestro sitio web
- Hacer clic en el botón “Detalles”
![]()
- Hacer clic en la pestaña “Basic”
- Expandir la sección “Core Experience Insights Integration”
- Seleccionar “Enable Experience Insights Integration”
- Hacer clic en el botón “Save”
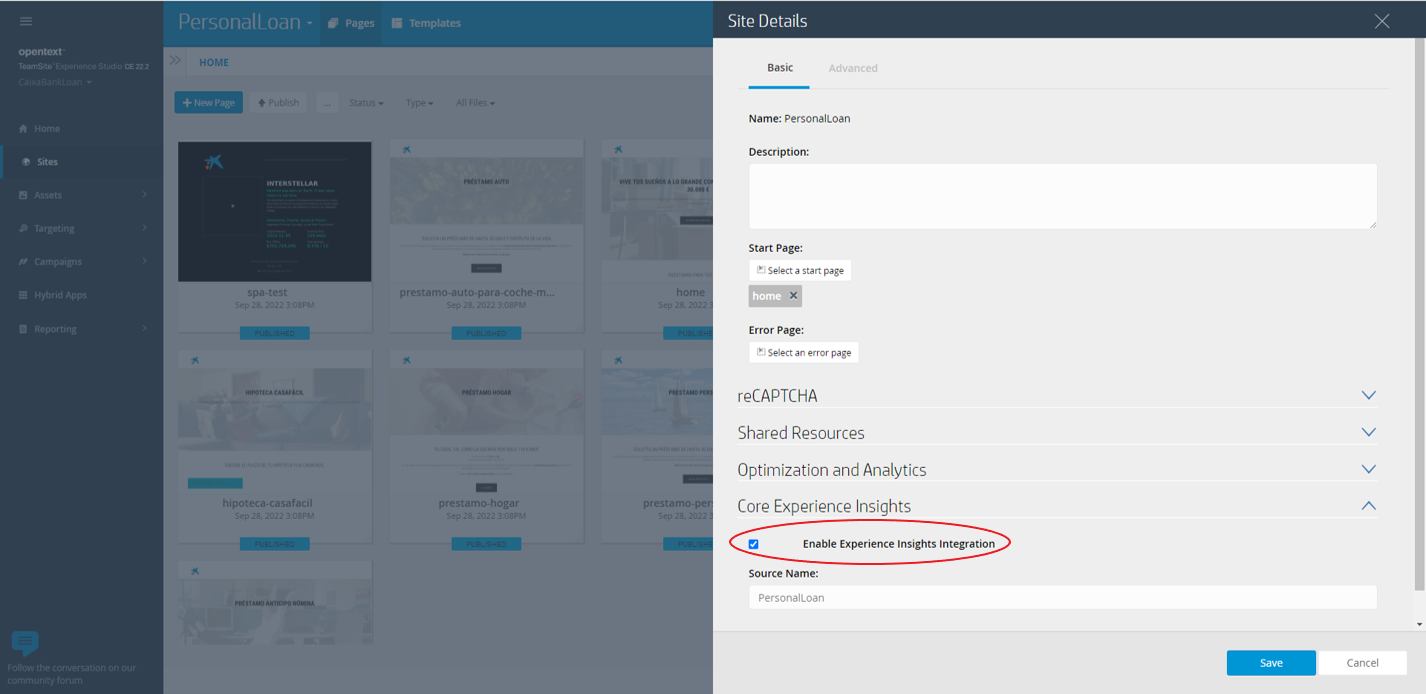
Habilitar el rastreo de la página
Completemos estos pasos para habilitar el seguimiento de la página:
- Navegar a nuestro sitio web
- Hacer clic en “Edit” en nuestra página
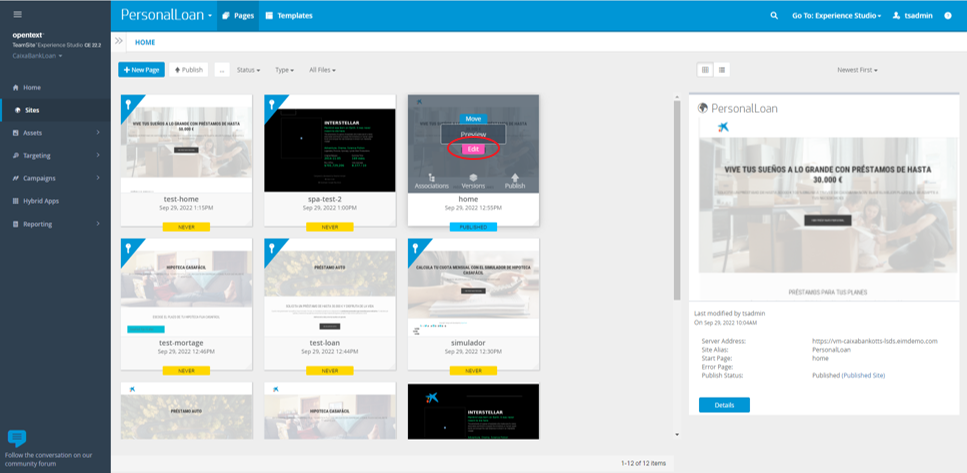
- Hacer clic en el ‘icono de la hamburguesa’ en la parte superior izquierda
- Hacer clic en la pestaña “Advanced”
- Ampliar la sección “Analytics”
- Seleccione la verificación “Track Page View”
- Hacer clic en el botón “Save”
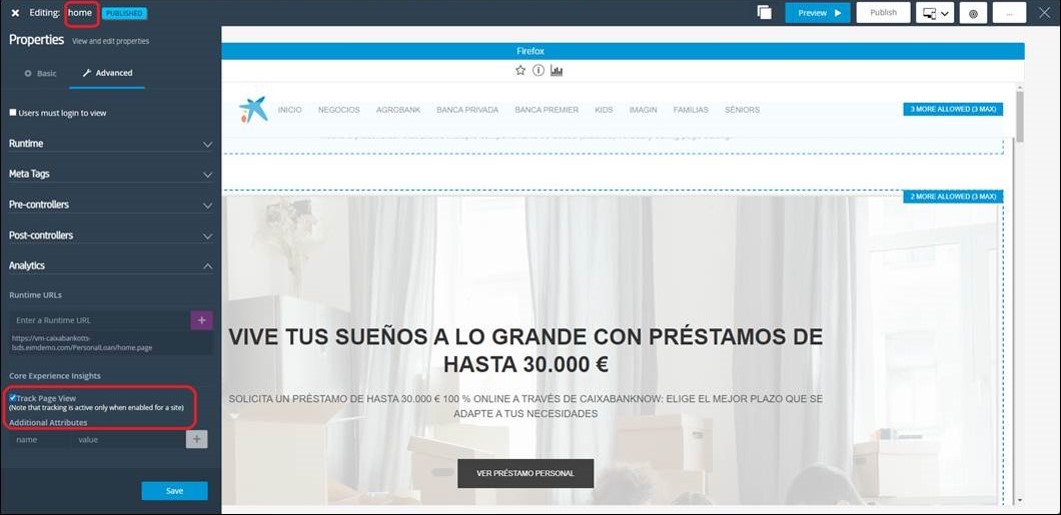
Core Experience Insights (CXI)
Vayamos ahora a Core Experience Insight para completar la configuración del viaje del cliente.
Añadir un ‘data point’
Para crear un nuevo data set debemos seguir los siguientes pasos:
- Navegar a nuestr servidor de Core Experience Insights
- Hacer clic en “Create new data set”
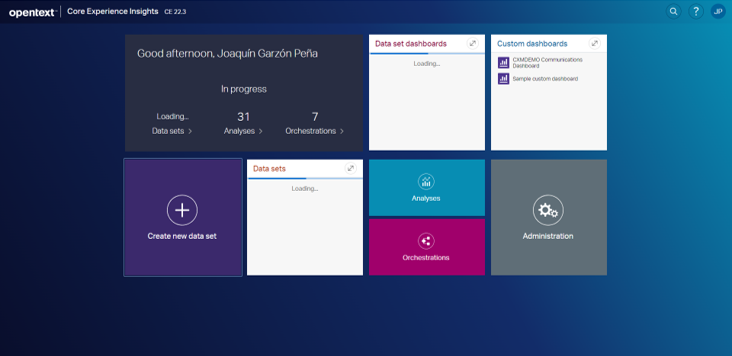
En el popup “Create new data set” debemos:
- Proporcionar un “name” para el data set
- Clic en “Create”
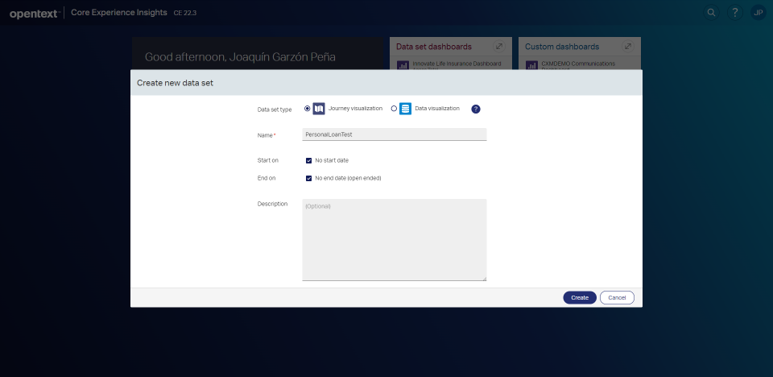
- Clic en “Get Started” en la sección Data Points
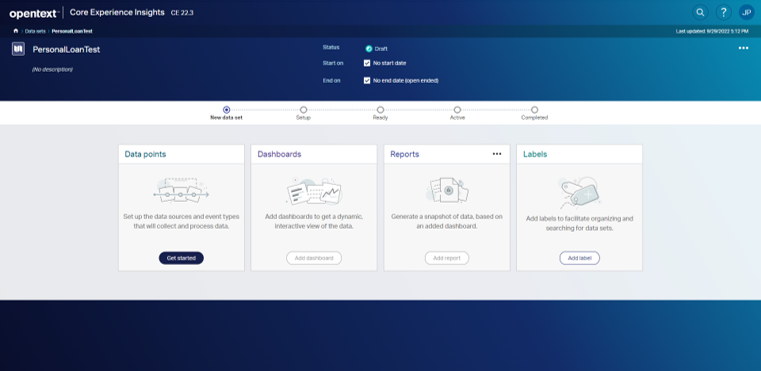
- Arrastrar un data point del tipo TeamSite Page View al lado derecho
- Hacer clic en el data point
- Hacer clic en el icono del “Lápiz” para editar las propiedades del data point
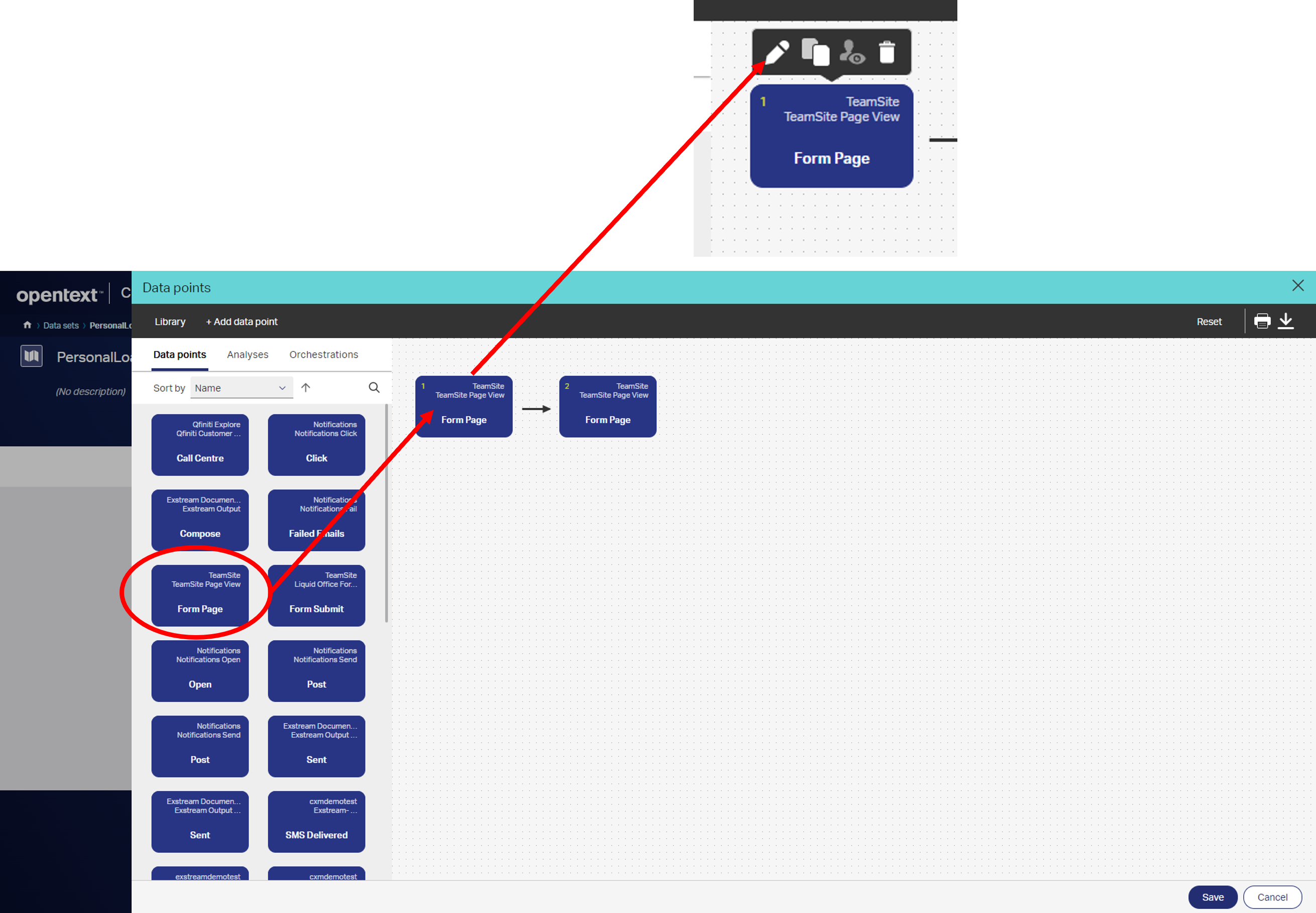
Vamos a configurar nuestro data point. Para ello tenemo que:
- Definir el “Data point name”
- Seleccionar el origen del dato, en nuestro ejemplo “PersonalLoan”
- Seleccionar el tipo de evento, en nuestro ejemplo “page.view”
- Clic en el icono (+) en la sección Extra coditions
- Definir la regla con los siguientes valores:
- file
- =
- home.page
NOTE: home.page is full name of the page that we want to track
- Clic en “Apply”
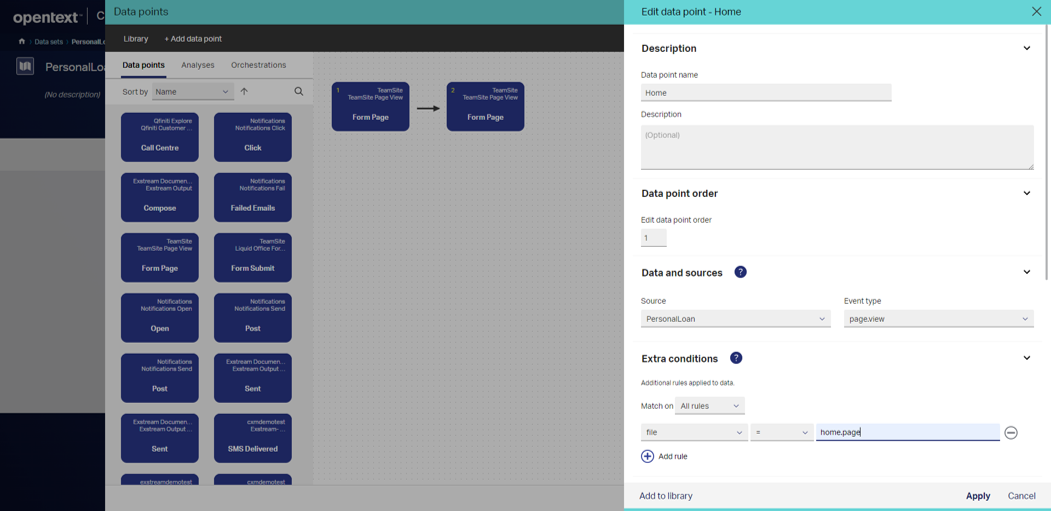
Añadir un cuadro de mandos
A continuación, añadiremos un cuadro de mandos para poder visualizar el viaje del cliente en nuestro sitio web
- Hacer clic en el botón “Test” de la esquina superior derecha
- Hacer clic en el botón “Activate” de la esquina superior derecha
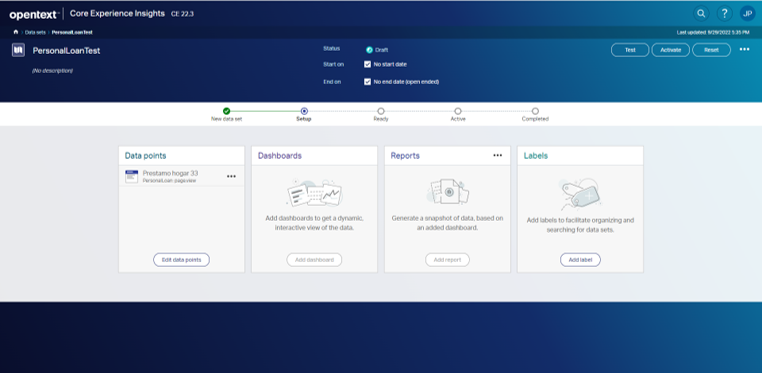
- Hacer clic en el botón “Add dashboard” de la sección Dashboards
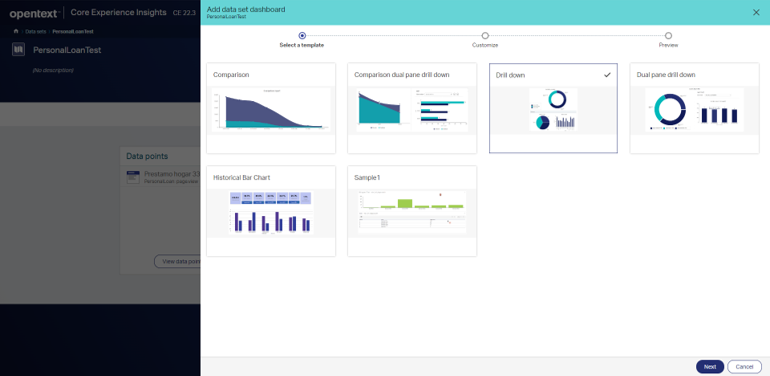
- Seleccionar el tipo de gráfico
-
Hacer clic en el botón “Next”
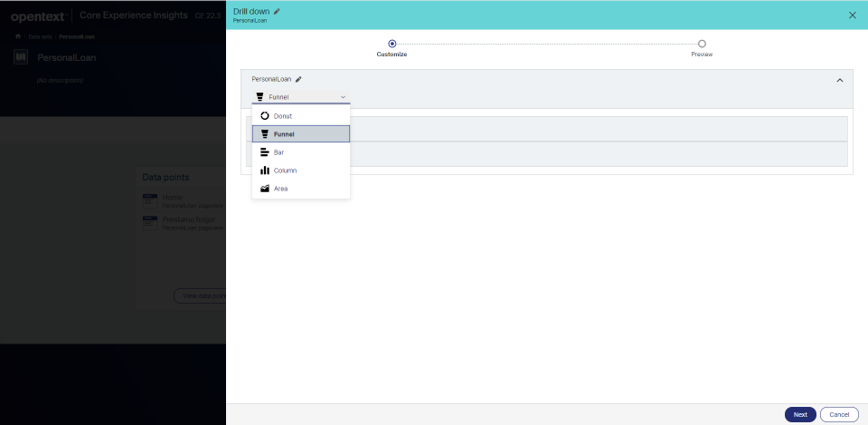
Felicidades, hemos creado nuestro primer cuado de mandos en Core Experience Insights.
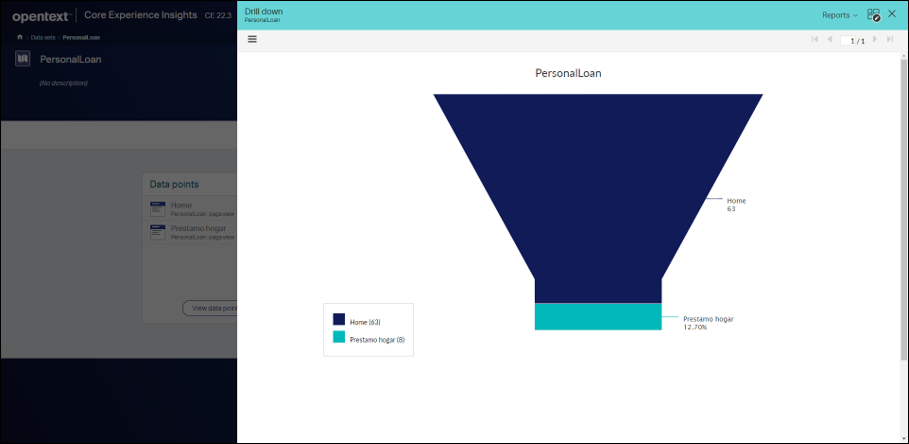
NOTA: Debemos navegar por el sitio publicado en TeamSite para ver los datos reflejados en nuestro cuadro de mandos.
